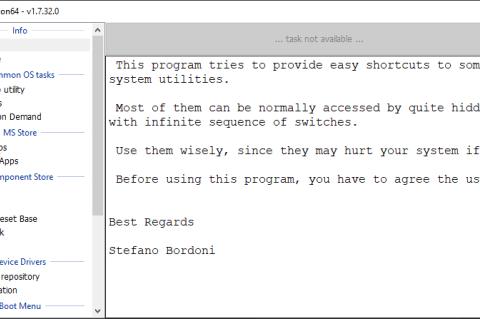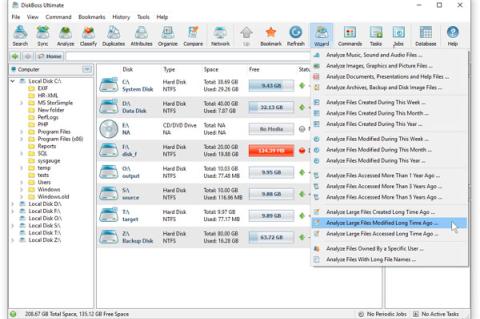Startpartition als aktiv kennzeichnen
Sind auf einem Rechner mehrere Betriebssysteme installiert, zum Beispiel Linux oder ältere Windows-Versionen, ist die Startpartition oft nicht als aktiv gekennzeichnet. Das ist aber notwendig, damit Windows 10 booten kann. Mit den richtigen Schritten und Kommandos können Sie in der Befehlszeile die Konfiguration entsprechend überprüfen oder reparieren.
Über die Befehlszeile starten Sie zunächst diskpart. Mit select disk 0 wählen Sie dann die erste Festplatte im System aus. Nun nutzen Sie select partition 1 für die erste Partition der ersten Festplatte. Der nächste Befehl ist active. Das funktioniert aber nur, wenn es sich bei der Festplatte um eine MBR-Festplatte handelt, nicht aber bei GPT-Festplatten. Startet der Bootmanager noch immer nicht, nutzen Sie den Befehl bcdboot C:\Windows /s C: /f BIOS. Erscheint ein Fehler, geben Sie bcdboot D:\Windows /s C: /f BIOS ein. Weitere Befehle zum Reparieren sind bootsect.exe /nt60 ALL /force und bootsect.exe /nt60 C: /mbr /force.
Gefällt Ihnen die neue Anzeige des Boot-Managers in Windows 10 nicht, können Sie auch die ältere Version von Windows 7 aktivieren: bcdedit /set {default} bootmenupolicy legacy. Diesen Befehl führen Sie am besten nach dem Start von Windows 10 in einer Eingabeaufforderung mit administrativen Rechten durch. Mit bcdedit /set {default} bootmenupolicy standard nutzen Sie wieder das Standardaussehen von Windows 10. Für die Verwaltung des Bootmanagers unter Windows 10 verwenden Sie das Befehlszeilentool "bcdedit.exe". Um Änderungen vorzunehmen, müssen Sie die Befehlszeile mit Administratorrechten starten. Geben Sie einfach bcdedit ein, sehen Sie die Daten des Boot-Managers, welche Betriebssysteme integriert sind und welches System gerade gestartet ist.
Um die Beschreibung eines Betriebssystems im Boot-Manager zu ändern, booten Sie am besten das entsprechende Betriebssystem. Geben Sie dann den Befehl bcdedit /set {current} description "Beliebige Beschreibung" ein. Starten Sie das System beim nächsten Mal, sehen Sie die neue Bezeichnung. Wollen Sie das Standardbetriebssystem des Bootvorgangs ändern, starten Sie das System und tippen Sie msconfig im Suchfeld des Startmenüs ein. Wechseln Sie auf die Registerkarte "Start", wo Sie das Standardbetriebssystem anpassen.
ln