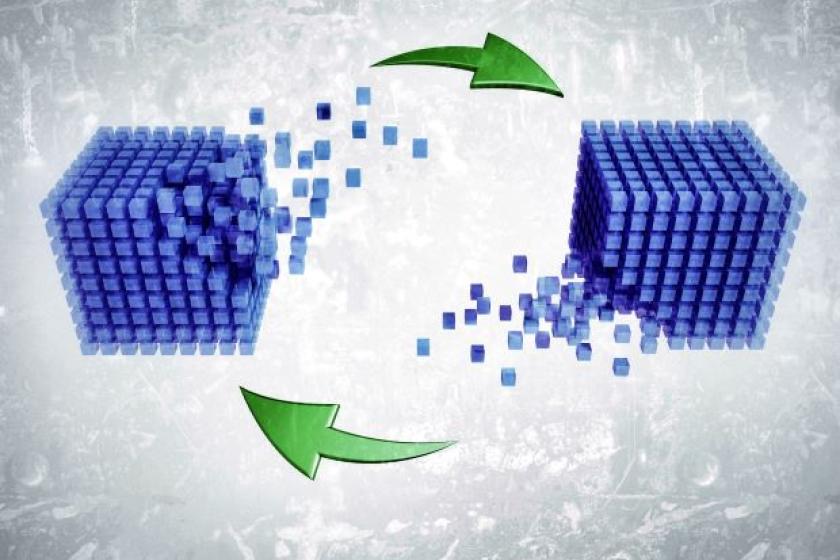Hyper-V-Manager auf Windows 7 installieren
Administratoren, die Hyper-V einsetzen und ihre Virtualisierungshosts über das Netzwerk verwalten wollen, können den Hyper-V-Manager auch auf einer Arbeitsstation installieren. Dadurch lässt sich der Remote Desktop nutzen und von der Arbeitsstation aus alle Einstellungen von Hyper-V und den virtuellen Servern verwalten. Zudem können Admins die Fernwartungsmöglichkeiten des Hyper-V-Managers nutzen. Wie das Setup unter Windows 7 funktioniert, zeigen wir Ihnen in diesem Workshop.
Zwar ist die Installation des Hyper-V-Managers unter Windows 7 möglich, allerdings gestaltet sich die Einrichtung nicht gerade einfach, vor allem wenn es sich beim fernwartenden Rechner um einen Computer handelt, der nicht Mitglied der Domäne ist. Das kann der Fall sein bei Heimarbeitsplätzen, Notebooks oder bei Testumgebungen, in denen der Client in einer anderen Domäne angemeldet ist. Hierbei müssen Sie einige Einstellungen vornehmen, um eine sichere und performante Verbindung herzustellen. Damit sich von einem Computer mit Windows 7 Serverdienste von Windows Server 2008 (R2) verwalten lassen, installieren Sie zunächst die Remoteserver-Verwaltungstools (Remote Server Administration Tools, RSAT). Diese stellt Microsoft für Windows 7 zum Download [1] zur Verfügung.In den folgenden Abschnitten gehen wir von der Installation unter Windows 7 aus, um Hyper-V 2.0 für Windows Server 2008 R2 zu verwalten. Die Installation unter Windows Vista läuft weitgehend analog dazu ab. Die Tools stehen als 32- und 64-Bit-Version zur Verfügung. Zwar setzt Hyper-V zur Installation des Serverdienstes zwingend 64-Bit-Systeme voraus, das Verwaltungsprogramm lässt sich aber auch auf 32-Bit-Computern installieren. Laden Sie sich daher zunächst die Remoteserver-Verwaltungstools (RSAT) herunter und installieren Sie diese.
Während der Installation des Updates fügt das Betriebssystem allerdings noch keine Snap-Ins für die Hyper-V-Verwaltung hinzu. Diese müssen Sie nach der Installation der Aktualisierung manuell hinzufügen. Wechseln Sie dazu in der Systemsteuerung zu "Programme" und wählen Sie "Windows-Funktionen aktivieren oder deaktivieren". Nach der Installation der RSAT finden Sie hier einen neuen Bereich mit der Bezeichnung "Remoteserver-Verwaltungstools". Sie können an dieser Stelle die Snap-Ins installieren, die Sie zur Verwaltung nutzen wollen, zum Beispiel die Hyper-V-Tools zur Verwaltung von Hyper-V.
Nun stehen im Startmenü unter "Alle Programme / Verwaltung" die entsprechenden Snap-Ins zur Verfügung. Starten Sie den Hyper-V-Manager und stellen Sie eine Verbindung her, dann verweigert der Hyper-V-Server diese zunächst. Um die Verbindung herstellen zu können, sind jetzt verschiedene Schritte notwendig.
Benutzerkonto, Firewall und Namensauflösung konfigurieren
Legen Sie auf dem Client-Computer und auf dem Server einen lokalen Benutzer mit jeweils identischem Kennwort an. Das Benutzerkonto muss kein Administrator-Konto auf dem Server sein, es reicht ein normales Benutzerkonto. Wichtig ist nur, dass Benutzername und Kennwort identisch sind und dass das Konto auf dem Client Admin-Rechte besitzt. Den lokalen Benutzermanager rufen Sie auf, indem Sie im Suchfeld des Startmenüs lusrmgr.msc eingeben. Am besten legen Sie auf dem Server das Benutzerkonto fest, mit dem Sie sich am Clientrechner zur Verwaltung von Hyper-V anmelden wollen.
Bild 2: Freischalten der Firewall zur Remoteverwaltung
Auch die Namensauflösung ist wichtig. Kann der Client den Server nicht mit Namen auflösen, können Sie hierbei auch die Datei \Windows \ System32 \ drivers \ etc \ hosts verwenden. Als nächstes schalten Sie auf dem Server die nötigen Firewall-Regeln frei, welche die Remoteverwaltung zulassen. Standardmäßig blockiert die Firewall von Windows Server 2008 (R2) diesen Verbindungsaufbau. Verwenden Sie dazu am besten die Befehlszeile, da sich hiermit auch die Einstellungen auf Core-Servern anpassen lassen. Auf dem Hyper-V-Server kommt hierfür der Befehl
netsh advfirewall firewall set rule group="Windows-Verwaltungsinstrumentation (WMI)" new enable=yes
zum Einsatz, um die vier Regeln zu aktualisieren. Auf englischen Servern verwenden Sie den Befehl
netsh advfirewall firewall set rule group="Windows Management Instrumentation (WMI)" new enable=yes
Sie können sich die grafische Verwaltungsoberfläche auch anzeigen lassen, wenn sie wf.msc in das Suchfeld des Startmenüs eingeben. Unter "Eingehende Regeln" finden Sie dann die vier aktivierten Regeln, die den Zugriff jetzt gestatten.
Komponentendienste bearbeiten
Als nächstes bearbeiten Sie die Komponentendienste auf dem Server (DCom). Hier tragen Sie die Rechte für den angelegten Benutzer auf dem Server ein, sodass dieser Administrator-Rechte unter Hyper-V, aber nicht auf andere Dienste des Servers erhält. Geben Sie dazu den Befehl dcomcnfg in das Suchfeld des Startmenüs ein. Navigieren Sie dann zu "Komponentendienste / Computer / Arbeitsplatz" und rufen Sie die Eigenschaften von Arbeitsplatz auf. Wechseln Sie auf die Registerkarte "COM-Sicherheit" und klicken Sie im unteren Bereich bei "Start und Aktivierungsberechtigungen" auf "Limits bearbeiten".
Klicken Sie dann auf "Hinzufügen", um den Berechtigungen einen neuen Benutzer hinzuzufügen. Wählen Sie den lokal angelegten Benutzer auf dem Server aus, den Sie für die Verwaltung von Hyper-V angelegt haben. Aktivieren Sie anschließend für den Benutzer die Rechte "Lokaler Start", "Remotestart", "Lokale Aktivierung" und "Remoteaktivierung". Bestätigen Sie alle Fenster und schließen Sie die Verwaltung der Komponentendienste.
WMI-Steuerung konfigurieren
Nach der Bearbeitung der Komponentendienste rufen Sie die Computerverwaltung auf dem Server auf. Geben Sie dazu den Befehl compmgmt.msc in das Suchfeld des Startmenüs ein. Navigieren Sie zu "Dienste und Anwendungen", klicken Sie mit der rechten Maustaste auf "WMI-Steuerung" und rufen Sie die Eigenschaften auf. Wechseln Sie auf die Registerkarte "Sicherheit". Navigieren Sie zu "Root / CIMV2" und klicken Sie dann auf die Schaltfläche "Sicherheit". Hier klicken Sie auf "Hinzufügen" und wählen auch hier wieder den Benutzer aus, den Sie auf dem Server angelegt haben. Nun markieren Sie diesen und rufen über die Schaltfläche "Erweitert" die erweiterten Rechte für den Benutzer auf.
Klicken Sie auf "Bearbeiten", um die erweiterten Rechte des Benutzers anzupassen und wählen Sie im Dropdown-Menü bei "Übernehmen" die Option "Dieser und untergeordnete Namespaces" aus. Klicken Sie bei "Remoteaktivierung" auf "Zulassen". Aktivieren Sie anschließend die Option "Berechtigungen nur für Objekte und/oder Container in diesem Container übernehmen". Klicken Sie bei allen Fenstern auf "OK" und wechseln Sie wieder auf die Registerkarte "Sicherheit" der Eigenschaften von "WMI-Steuerung" in der Computerverwaltung.
Seite 1 von 2 Nächste Seite>>
Thomas Joos/dr/ln
[1] www.microsoft.com/downloads/[...]