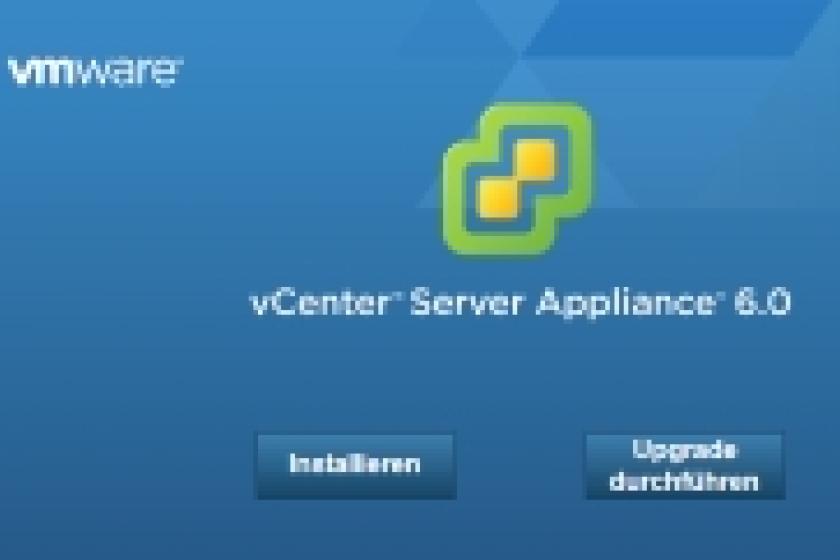Lesezeit
2 Minuten
Installation von vCenter Server 6 (1)
Die zentrale Verwaltung von vSphere-Infrastrukturen leistet das vCenter. Als unverzichtbares Element liegt es in zwei Varianten vor: als Windows-basierter Server und als Linux-Appliance. Letztere verspricht, das Budget zu schonen, indem etwa eine Datenbank mitgeliefert wird. Doch erreicht die Umgebung eine gewisse Größe, zeigen sich hier Limitierungen. Wir gehen Schritt für Schritt durch beide Installationsvarianten.
Um die Möglichkeiten von VMware vSphere 6 optimal zu nutzen oder in Testumgebungen einen Überblick zu erhalten, was vCenter zusammen mit vSphere 6 alles kann, können Sie bereits mit einfachen Mitteln eine Testumgebung aufbauen. Wollen Sie im produktiven Netzwerk oder einer Testumgebung auch vCenter betreiben, sollten Sie einen Server mit Windows Server 2012 R2 installieren.
Generell gibt es aber auch die Möglichkeit, vCenter als Linux-Appliance herunterzuladen. In diesem Beitrag zeigen wir Ihnen zunächst die Installation einer herkömmlichen vCenter-Installation auf Basis von Windows Server 2012 R2 und im Anschluss den Betrieb als Appliance.
Grundsätzlich lassen sich alle beteiligten Server mit ESXi oder VMware Workstation auch als virtuelle Server betreiben. In diesem Fall benötigen Sie aber einen leistungsfähigen Server, der die ESX-Hosts virtualisieren kann, einen Server für vCenter, einen Datenbank-Server und eventuell weitere virtuelle Server, die Sie für größere VMware-Testumgebungen brauchen.
Für den Aufbau einer optimalen Testumgebung oder den Betrieb von vCenter auf einem Windows-Server bedarf es mindestens eines Servers mit Windows Server 2012 R2. Diesen können Sie entweder in der Testumgebung selbst virtualisieren, zum Beispiel in ESXi. Alternativ können Sie den vCenter-Server auch in Hyper-V virtualisieren, zum Beispiel auf einer Arbeitsstation. In produktiven Umgebungen können Sie das vCenter auch auf physischen Maschinen installieren.

Bild 1: Eine VM mit Windows Server 2012 R2 ist die Basis der vCenter-6-Installation.
Auf diesem Server installieren Sie später auch den Windows-vSphere-Client, zusätzlich zum vCenter. Zur Administration von vSphere können Sie den vSphere Client aber auch direkt auf Ihrer Arbeitsstation installieren. Wichtig ist nur, dass später der Server mit Windows Server 2012 R2 und der vSphere-Client auf die ESXi-Server zugreifen dürfen, damit die Verwaltung funktioniert. Wichtig ist, dass der vCenter-Server über mindestens zwei CPUs und 8 GByte Arbeitsspeicher verfügt, da ansonsten der Installationsassistent für vCenter 6 mit einem Fehler abbricht.
Datenbankserver für vCenter vorbereiten
In kleinen Netzwerken oder Testumgebungen reicht es aus, wenn Sie die interne PostgreSQL-Datenbank für vCenter auf dem lokalen Server nutzen. In produktiven Umgebungen sollten Sie die Datenbanken für vCenter aber auf einem echten Datenbankserver abzulegen, der vor Ausfall geschützt ist und dessen Daten gesichert werden.
Die Datenbank speichert alle Konfigurationen des vSphere-Netzwerkes. Geht sie verloren, führt dies zu massiven Problemen in der Virtualisierungsumgebung, denn neben den Konfigurationsdaten werden hier auch Überwachungsdaten gespeichert. Generell sollten Sie Datenbank-Server und vCenter-Server voneinander trennen. In idealen Umgebungen werden die Datenbank-Server noch durch einen Cluster geschützt.
VMware unterstützt verschiedene Datenbanksysteme von IBM, Microsoft und Oracle. Sie sollten vor der Verwendung einer Datenbank in der VMware Product Interoperability Matrix [1] prüfen, ob diese für das vCenter geeignet ist. Hier erhalten Sie auch notwendige Versionshinweise bezüglich der Datenbanken.
Datenbanken für vCenter anlegen
Vor der Installation von vCenter können Sie die Datenbanken für den Server bereits anlegen oder anlegen lassen. Verwenden Sie zum Beispiel Microsoft SQL Server, können Sie einfach eine neue Datenbank mit dem Management Studio anlegen. Legen Sie auf dem Server am besten einen eigenen Benutzer für VMware an, wenn die lokale Authentifizierung unterstützt wird.
Der Name der Datenbank spielt keine Rolle, wichtig ist nur, dass Sie den angelegten Benutzer als Besitzer der Datenbank konfigurieren. Außerdem sollten Sie darauf achten, dass Sie das Wiederherstellungsmodell der Datenbank auf "Full" oder "Vollständig" setzen. Legen Sie nun eine weitere Datenbank für den Update-Manager des vCenter an. Auch hier verwenden Sie den Benutzer der vCenter-Datenbank.
Auf dem vCenter-Server selbst erstellen Sie eine neue ODBC-Verbindung zum Datenbank-Server. Installieren Sie auf dem vCenter-Server den SQL Server Native Client für die eingesetzte Version des SQL-Servers. Diesen Client laden Sie kostenlos bei Microsoft herunter. Im ODBC-Manager können Sie eine direkte Verbindung zur Datenbank herstellen und testen. Die Verbindung muss funktionieren, bevor Sie vCenter installieren. Den ODBC-Manager starten Sie über "…\SysWOW64\odbcad32.exe" und erstellen dann einen System-DSN (Data Source Name).
Seite 1: Datenbanken für vCenter anlegen
Seite 2: vCenter 6 installieren
jp/Thomas Joos
[1] https://labs.vmware.com/flings/vcs-to-vcva-converter
Generell gibt es aber auch die Möglichkeit, vCenter als Linux-Appliance herunterzuladen. In diesem Beitrag zeigen wir Ihnen zunächst die Installation einer herkömmlichen vCenter-Installation auf Basis von Windows Server 2012 R2 und im Anschluss den Betrieb als Appliance.
Grundsätzlich lassen sich alle beteiligten Server mit ESXi oder VMware Workstation auch als virtuelle Server betreiben. In diesem Fall benötigen Sie aber einen leistungsfähigen Server, der die ESX-Hosts virtualisieren kann, einen Server für vCenter, einen Datenbank-Server und eventuell weitere virtuelle Server, die Sie für größere VMware-Testumgebungen brauchen.
Für den Aufbau einer optimalen Testumgebung oder den Betrieb von vCenter auf einem Windows-Server bedarf es mindestens eines Servers mit Windows Server 2012 R2. Diesen können Sie entweder in der Testumgebung selbst virtualisieren, zum Beispiel in ESXi. Alternativ können Sie den vCenter-Server auch in Hyper-V virtualisieren, zum Beispiel auf einer Arbeitsstation. In produktiven Umgebungen können Sie das vCenter auch auf physischen Maschinen installieren.
Bild 1: Eine VM mit Windows Server 2012 R2 ist die Basis der vCenter-6-Installation.
Auf diesem Server installieren Sie später auch den Windows-vSphere-Client, zusätzlich zum vCenter. Zur Administration von vSphere können Sie den vSphere Client aber auch direkt auf Ihrer Arbeitsstation installieren. Wichtig ist nur, dass später der Server mit Windows Server 2012 R2 und der vSphere-Client auf die ESXi-Server zugreifen dürfen, damit die Verwaltung funktioniert. Wichtig ist, dass der vCenter-Server über mindestens zwei CPUs und 8 GByte Arbeitsspeicher verfügt, da ansonsten der Installationsassistent für vCenter 6 mit einem Fehler abbricht.
Datenbankserver für vCenter vorbereiten
In kleinen Netzwerken oder Testumgebungen reicht es aus, wenn Sie die interne PostgreSQL-Datenbank für vCenter auf dem lokalen Server nutzen. In produktiven Umgebungen sollten Sie die Datenbanken für vCenter aber auf einem echten Datenbankserver abzulegen, der vor Ausfall geschützt ist und dessen Daten gesichert werden.
Die Datenbank speichert alle Konfigurationen des vSphere-Netzwerkes. Geht sie verloren, führt dies zu massiven Problemen in der Virtualisierungsumgebung, denn neben den Konfigurationsdaten werden hier auch Überwachungsdaten gespeichert. Generell sollten Sie Datenbank-Server und vCenter-Server voneinander trennen. In idealen Umgebungen werden die Datenbank-Server noch durch einen Cluster geschützt.
VMware unterstützt verschiedene Datenbanksysteme von IBM, Microsoft und Oracle. Sie sollten vor der Verwendung einer Datenbank in der VMware Product Interoperability Matrix [1] prüfen, ob diese für das vCenter geeignet ist. Hier erhalten Sie auch notwendige Versionshinweise bezüglich der Datenbanken.
Datenbanken für vCenter anlegen
Vor der Installation von vCenter können Sie die Datenbanken für den Server bereits anlegen oder anlegen lassen. Verwenden Sie zum Beispiel Microsoft SQL Server, können Sie einfach eine neue Datenbank mit dem Management Studio anlegen. Legen Sie auf dem Server am besten einen eigenen Benutzer für VMware an, wenn die lokale Authentifizierung unterstützt wird.
Der Name der Datenbank spielt keine Rolle, wichtig ist nur, dass Sie den angelegten Benutzer als Besitzer der Datenbank konfigurieren. Außerdem sollten Sie darauf achten, dass Sie das Wiederherstellungsmodell der Datenbank auf "Full" oder "Vollständig" setzen. Legen Sie nun eine weitere Datenbank für den Update-Manager des vCenter an. Auch hier verwenden Sie den Benutzer der vCenter-Datenbank.
Auf dem vCenter-Server selbst erstellen Sie eine neue ODBC-Verbindung zum Datenbank-Server. Installieren Sie auf dem vCenter-Server den SQL Server Native Client für die eingesetzte Version des SQL-Servers. Diesen Client laden Sie kostenlos bei Microsoft herunter. Im ODBC-Manager können Sie eine direkte Verbindung zur Datenbank herstellen und testen. Die Verbindung muss funktionieren, bevor Sie vCenter installieren. Den ODBC-Manager starten Sie über "…\SysWOW64\odbcad32.exe" und erstellen dann einen System-DSN (Data Source Name).
Seite 1: Datenbanken für vCenter anlegen
Seite 2: vCenter 6 installieren
| Seite 1 von 2 | Nächste Seite >> |
jp/Thomas Joos
[1] https://labs.vmware.com/flings/vcs-to-vcva-converter