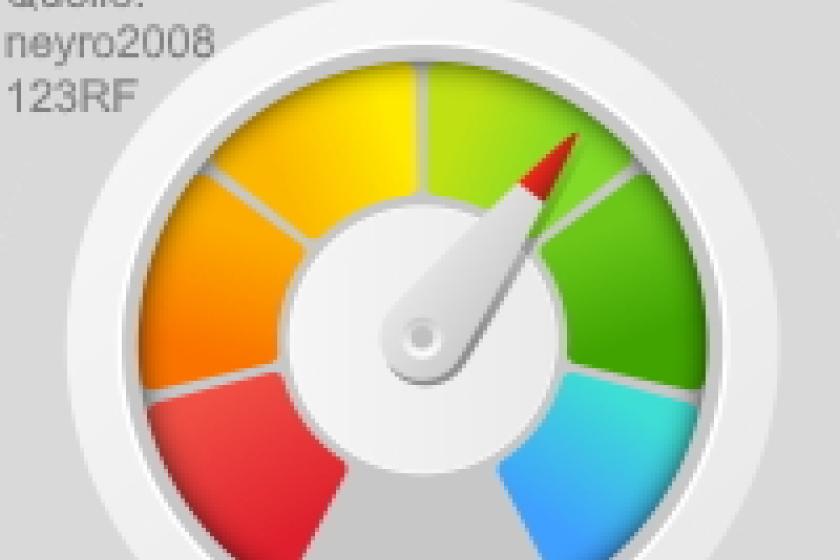Lesezeit
2 Minuten
Leistungsüberwachung von Windows Server 2019 (1)
Auch unter Windows Server 2019 gibt es Faktoren, die die bestmögliche Leistung des Systems negativ beeinträchtigen können. So die Zugriffsgeschwindigkeit der physischen Datenträger, die für alle laufenden Prozesse zur Verfügung stehende Speichermenge, die Prozessorgeschwindigkeit und der Datendurchsatz der Netzwerkschnittstellen. Mangelt es hier an Performance, stehen zur Überprüfung passende Bordmittel bereit. Im ersten Teil des Workshops schauen wir uns an, wie wir die Leistungsüberwachung einrichten, Indikatorendaten beobachten, Sammlungssätze nutzen und Speicherengpässe beheben.
Über den Eintrag "Leistung" in der Konsolenstruktur des Server-Managers lassen Sie sich die aktuelle Systemleistung des Servers mit verschiedenen Tools anzeigen. Der Link "Ressourcenmonitor" öffnet eine detaillierte Ansicht des aktuellen CPU-Verbrauchs, des Arbeitsspeichers, der Datenträger und des Netzwerkverkehrs. In Windows Server 2019 finden Sie das Programm über den Menüpunkt "Tools" im Server-Manager. Alternativ starten Sie das Werkzeug durch Eingabe von perfom /res.
Der Bereich der Ressourcenübersicht enthält vier animierte Diagramme, die die Auslastung der CPU-, Datenträger-, Netzwerk- und Speicherressourcen des lokalen Computers in Echtzeit anzeigen. Unter den Diagrammen befinden sich vier erweiterbare Bereiche, in denen sich Einzelheiten zur jeweiligen Ressource finden.
Leistungsüberwachung einrichten
Klicken Sie im Server-Manager auf den Eintrag "Tools / Leistungsüberwachung" oder rufen Sie die Leistungsüberwachung über das Startmenü auf, können Sie den Server noch genauer überwachen lassen, indem Sie verschiedene Leistungsindikatoren hinzufügen. Sie können diese Daten in Echtzeit oder als Verlaufsdaten anzeigen lassen und die Leistungsindikatoren entweder per Drag & Drop hinzufügen oder benutzerdefinierte Datensammlergruppen (Data Collector Sets, DCS) erstellen. Die Leistungsüberwachung unterstützt verschiedene Ansichten für die visuelle Überprüfung der Daten in Leistungsprotokollen. Die Auswahl "Bericht" bietet teilweise mehr Übersicht als die anderen Optionen in der Liste, abhängig vom Einsatzgebiet. Außerdem sind Sie in der Lage, benutzerdefinierte Ansichten in Form von Datensammlergruppen für Leistungs- und Protokollfunktionen zu exportieren.
Die Leistungsüberwachung arbeitet mit Objekten. Für jedes Objekt, zum Beispiel den Prozessor, existieren eine Reihe von Leistungsindikatoren wie "Prozessorzeit" oder "Interrupts/s". Für einzelne Objekte gibt es mehrere Instanzen. Das ist etwa beim Prozessor der Fall, wenn Sie mit einem Multiprozessorsystem arbeiten. Beim Objekt "Prozesse" wird eine Instanz für jeden aktiven Prozess definiert.
Über das grüne Pluszeichen in der Symbolleiste blenden Sie weitere Leistungsindikatoren ein. Für Serveranwendungen, wie zum Beispiel Microsoft SQL Server, gibt es etwa das "SQLServer:Databases"-Objekt in SQL Server zum Überwachen von Transaktionsprotokollaktivitäten. Wählen Sie zunächst den entsprechenden Indikator aus und klicken Sie auf "Hinzufügen". Sie sehen die verfügbaren Indikatoren einer Gruppe, indem Sie auf den Abwärtspfeil rechts neben dem Gruppennamen klicken. Zum Hinzufügen einer ganzen Indikatorengruppe markieren Sie den Gruppennamen und klicken auf die Schaltfläche "Hinzufügen". Markieren Sie einen Gruppennamen, haben Sie Zugriff auf die enthaltenen Leistungsindikatoren. Wählen Sie nur einen Indikator aus der Liste, bevor Sie auf "Hinzufügen" klicken, wird nur dieser Indikator berücksichtigt.
Um nur eine bestimmte Instanz eines Indikators hinzuzufügen, markieren Sie einen Gruppennamen in der Liste, wählen den gewünschten Prozess im Bereich "Instanzen" des gewählten Objekts aus und klicken auf "Hinzufügen". Derselbe Indikator kann von mehreren Prozessen generiert werden. Bei Auswahl einer Instanz protokolliert der Server nur die Indikatoren, die der gewählte Prozess erzeugt. Wählen Sie keine Instanz aus, protokolliert der Server alle Instanzen des Indikators.
Sie können nach Instanzen eines Indikators suchen, indem Sie die Indikatorengruppe markieren oder die Gruppe erweitern und den gewünschten Indikator auszuwählen, den Prozessnamen in das Feld unterhalb der Instanzenliste für das gewählte Objekt eingeben und auf "Suchen" klicken. Der eingegebene Prozessname findet sich nun in der Dropdown-Liste für eine weitere Suche.
jp/ln/Thomas Joos
Der Bereich der Ressourcenübersicht enthält vier animierte Diagramme, die die Auslastung der CPU-, Datenträger-, Netzwerk- und Speicherressourcen des lokalen Computers in Echtzeit anzeigen. Unter den Diagrammen befinden sich vier erweiterbare Bereiche, in denen sich Einzelheiten zur jeweiligen Ressource finden.
Leistungsüberwachung einrichten
Klicken Sie im Server-Manager auf den Eintrag "Tools / Leistungsüberwachung" oder rufen Sie die Leistungsüberwachung über das Startmenü auf, können Sie den Server noch genauer überwachen lassen, indem Sie verschiedene Leistungsindikatoren hinzufügen. Sie können diese Daten in Echtzeit oder als Verlaufsdaten anzeigen lassen und die Leistungsindikatoren entweder per Drag & Drop hinzufügen oder benutzerdefinierte Datensammlergruppen (Data Collector Sets, DCS) erstellen. Die Leistungsüberwachung unterstützt verschiedene Ansichten für die visuelle Überprüfung der Daten in Leistungsprotokollen. Die Auswahl "Bericht" bietet teilweise mehr Übersicht als die anderen Optionen in der Liste, abhängig vom Einsatzgebiet. Außerdem sind Sie in der Lage, benutzerdefinierte Ansichten in Form von Datensammlergruppen für Leistungs- und Protokollfunktionen zu exportieren.
Die Leistungsüberwachung arbeitet mit Objekten. Für jedes Objekt, zum Beispiel den Prozessor, existieren eine Reihe von Leistungsindikatoren wie "Prozessorzeit" oder "Interrupts/s". Für einzelne Objekte gibt es mehrere Instanzen. Das ist etwa beim Prozessor der Fall, wenn Sie mit einem Multiprozessorsystem arbeiten. Beim Objekt "Prozesse" wird eine Instanz für jeden aktiven Prozess definiert.
Über das grüne Pluszeichen in der Symbolleiste blenden Sie weitere Leistungsindikatoren ein. Für Serveranwendungen, wie zum Beispiel Microsoft SQL Server, gibt es etwa das "SQLServer:Databases"-Objekt in SQL Server zum Überwachen von Transaktionsprotokollaktivitäten. Wählen Sie zunächst den entsprechenden Indikator aus und klicken Sie auf "Hinzufügen". Sie sehen die verfügbaren Indikatoren einer Gruppe, indem Sie auf den Abwärtspfeil rechts neben dem Gruppennamen klicken. Zum Hinzufügen einer ganzen Indikatorengruppe markieren Sie den Gruppennamen und klicken auf die Schaltfläche "Hinzufügen". Markieren Sie einen Gruppennamen, haben Sie Zugriff auf die enthaltenen Leistungsindikatoren. Wählen Sie nur einen Indikator aus der Liste, bevor Sie auf "Hinzufügen" klicken, wird nur dieser Indikator berücksichtigt.
Um nur eine bestimmte Instanz eines Indikators hinzuzufügen, markieren Sie einen Gruppennamen in der Liste, wählen den gewünschten Prozess im Bereich "Instanzen" des gewählten Objekts aus und klicken auf "Hinzufügen". Derselbe Indikator kann von mehreren Prozessen generiert werden. Bei Auswahl einer Instanz protokolliert der Server nur die Indikatoren, die der gewählte Prozess erzeugt. Wählen Sie keine Instanz aus, protokolliert der Server alle Instanzen des Indikators.
Sie können nach Instanzen eines Indikators suchen, indem Sie die Indikatorengruppe markieren oder die Gruppe erweitern und den gewünschten Indikator auszuwählen, den Prozessnamen in das Feld unterhalb der Instanzenliste für das gewählte Objekt eingeben und auf "Suchen" klicken. Der eingegebene Prozessname findet sich nun in der Dropdown-Liste für eine weitere Suche.
| Seite 1 von 2 | Nächste Seite >> |
jp/ln/Thomas Joos