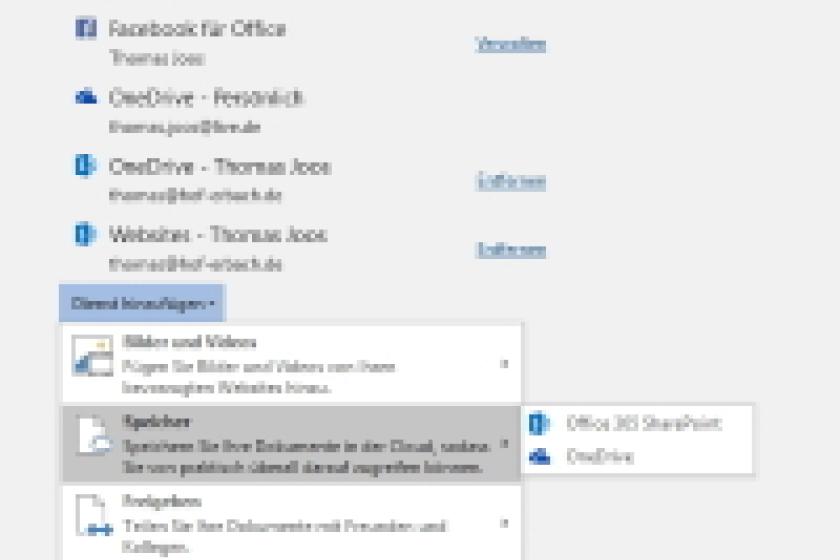Lesezeit
2 Minuten
SharePoint Online verwalten (1)
Teamarbeit technisch zu unterstützen, ist einer der wichtigsten Aspekte von Office 365. Über Skype setzen sich die Anwender persönlich miteinander in Verbindung, One Drive fördert den Datenaustausch. SharePoint Online bietet schließlich die gemeinsame Arbeit an Dokumenten. Wie Administratoren das Fußvolk so zur Zusammenarbeit ermächtigen, zeigt dieser Artikel. Im ersten Teil erfahren Sie Grundlegendes zum Thema Dokumentverwaltung und Archivierung. Außerdem erklären wir, wie Dokumentenbibliotheken funktionieren.
Zahlreiche Einstellungen in SharePoint Online (SPO) sehen zunächst anders aus als bei lokal installierten SharePoint-Servern. Im unteren linken Bereich der Ansicht finden Sie aber einen Link, mit dem Sie zur klassischen Ansicht wechseln. Grundsätzlich erfolgt die SharePoint-Online-Administration im SharePoint Admin Center (SAC) über "Admin Center / SharePoint" im Administrator-Bereich des Office365-Webportals.
Dokumente verwalten und archivieren
Die Dokumentenverwaltung, die rechtssichere Archivierung von Dokumenten wie aus SharePoint bekannt und auch der Cloudspeicher "OneDrive for Business" (ODB) stehen über Office 365 auch in SharePoint Online zur Verfügung.
In SharePoint Online verwalten Sie Dokumente über Bibliotheken genauso wie in lokalen SharePoint-Installationen. Buchen Sie eine Testversion von Office 365 oder arbeiten Sie bereits mit Office 365, wird automatisch eine Teamseite erstellt. Über diese können Anwender Dokumente hochladen, herunterladen oder auch online mit Office Web Apps bearbeiten. Über den Link "Synchronisieren" laden sich Anwender OneDrive for Business aus Office 365 herunter und synchronisieren auf diesem Weg Bibliotheken in SPO mit ihren lokalen Rechnern. Auch das gemeinsame Bearbeiten von Dokumenten aus der Bibliothek ist mit Office 2010/2013 und natürlich mit Office 2016 möglich.

Rufen Sie eine Bibliothek auf, zum Beispiel die Teamseite, erreichen Sie über den Menüpunkt "Seite / Bibliothekeinstellungen" wichtige Einstellungen für die Verwaltung der Dokumentenbibliotheken. Hier aktivieren Sie etwa die verschiedenen Versionen, um Datenverlust zu vermeiden, legen neue Dokumentenvorlagen an oder aktivieren die Funktion, dass Dokumente vor der Bearbeitung erst ausgecheckt werden müssen. Dabei spielen folgende Links eine wichtige Rolle:
Archivierung konfigurieren
Neben der einfachen Dokumentenablage können Sie auch eigene Websitesammlungen in Office 365 erstellen, die als Archiv genutzt werden. Dazu steht die Vorlage "Datenarchiv" zur Verfügung. Haben Sie ein Archiv erstellt, können Sie wiederum Regeln festlegen, auf deren Basis SPO automatisch Dokumente von Anwendern archiviert.
Um für eine Bibliothek in einer Webseite die automatische Archivierung zu aktivieren, gehen Sie zu "Websiteaktionen / Websiteeinstellungen" und rufen bei "Websiteaktionen" die Option "Websitefeatures verwalten" auf. Anschließend aktivieren sie den Dienst "Haltebereichstatus und eDiscovery". Danach finden Sie über "Websiteaktionen / Websiteeinstellungen" den neuen Bereich "Haltebereichstatus und eDiscovery" mit verschiedenen Konfigurationsmöglichkeiten.
Erstellen Sie ein Datenarchiv, verfügt dieses über eine Abgabebibliothek, worin Anwender ihre Dokumente speichern. Sie müssen Regeln erstellen, um die Dokumente automatisiert von dieser Bibliothek in das Archiv zu verschieben. Die Einstellungen dazu finden Sie über die Registerkarte "Bibliothek" bei "Bibliothekeinstellungen", wo Sie bei "Einstellungen für Datensatzdeklaration" die Option "Elemente automatisch als Datensätze deklarieren, wenn sie dieser Liste hinzugefügt werden" aktivieren.
Anwender können nicht nur Dokumente in der Weboberfläche erstellen oder hochladen, sondern auch direkt aus Office-Programmen. In Office 2013/2016 lassen sich SharePoint/Office 365-Bibliotheken recht einfach anbinden, hier am Beispiel Word:
jp/ln/Thomas Joos
Dokumente verwalten und archivieren
Die Dokumentenverwaltung, die rechtssichere Archivierung von Dokumenten wie aus SharePoint bekannt und auch der Cloudspeicher "OneDrive for Business" (ODB) stehen über Office 365 auch in SharePoint Online zur Verfügung.
In SharePoint Online verwalten Sie Dokumente über Bibliotheken genauso wie in lokalen SharePoint-Installationen. Buchen Sie eine Testversion von Office 365 oder arbeiten Sie bereits mit Office 365, wird automatisch eine Teamseite erstellt. Über diese können Anwender Dokumente hochladen, herunterladen oder auch online mit Office Web Apps bearbeiten. Über den Link "Synchronisieren" laden sich Anwender OneDrive for Business aus Office 365 herunter und synchronisieren auf diesem Weg Bibliotheken in SPO mit ihren lokalen Rechnern. Auch das gemeinsame Bearbeiten von Dokumenten aus der Bibliothek ist mit Office 2010/2013 und natürlich mit Office 2016 möglich.
Bild 1: Über die Webseite können Anwender in SharePoint Online Dokumente bearbeiten und hoch- oder herunterladen.
Rufen Sie eine Bibliothek auf, zum Beispiel die Teamseite, erreichen Sie über den Menüpunkt "Seite / Bibliothekeinstellungen" wichtige Einstellungen für die Verwaltung der Dokumentenbibliotheken. Hier aktivieren Sie etwa die verschiedenen Versionen, um Datenverlust zu vermeiden, legen neue Dokumentenvorlagen an oder aktivieren die Funktion, dass Dokumente vor der Bearbeitung erst ausgecheckt werden müssen. Dabei spielen folgende Links eine wichtige Rolle:
- Versionsverwaltungseinstellungen: Hier aktivieren Sie die Versionierung von Dokumenten sowie das notwendige Ein- und Auschecken von Dokumenten durch Anwender.
- Berechtigungen für Dokumentenbibliothek: Definiert die Rechte, die verschiedenen Anwender oder Gruppen in der Bibliothek haben sollen.
- Workfloweinstellungen: Hier hinterlegen Sie Automatismen und Skripte, die ablaufen, wenn Anwender Dokumente in der Bibliothek speichern
- Aus vorhandenen Websiteinhaltstypen hinzufügen: Erlaubt festzulegen, welche Dokumententypen Anwender in der Bibliothek speichern können.
Archivierung konfigurieren
Neben der einfachen Dokumentenablage können Sie auch eigene Websitesammlungen in Office 365 erstellen, die als Archiv genutzt werden. Dazu steht die Vorlage "Datenarchiv" zur Verfügung. Haben Sie ein Archiv erstellt, können Sie wiederum Regeln festlegen, auf deren Basis SPO automatisch Dokumente von Anwendern archiviert.
Um für eine Bibliothek in einer Webseite die automatische Archivierung zu aktivieren, gehen Sie zu "Websiteaktionen / Websiteeinstellungen" und rufen bei "Websiteaktionen" die Option "Websitefeatures verwalten" auf. Anschließend aktivieren sie den Dienst "Haltebereichstatus und eDiscovery". Danach finden Sie über "Websiteaktionen / Websiteeinstellungen" den neuen Bereich "Haltebereichstatus und eDiscovery" mit verschiedenen Konfigurationsmöglichkeiten.
Erstellen Sie ein Datenarchiv, verfügt dieses über eine Abgabebibliothek, worin Anwender ihre Dokumente speichern. Sie müssen Regeln erstellen, um die Dokumente automatisiert von dieser Bibliothek in das Archiv zu verschieben. Die Einstellungen dazu finden Sie über die Registerkarte "Bibliothek" bei "Bibliothekeinstellungen", wo Sie bei "Einstellungen für Datensatzdeklaration" die Option "Elemente automatisch als Datensätze deklarieren, wenn sie dieser Liste hinzugefügt werden" aktivieren.
Anwender können nicht nur Dokumente in der Weboberfläche erstellen oder hochladen, sondern auch direkt aus Office-Programmen. In Office 2013/2016 lassen sich SharePoint/Office 365-Bibliotheken recht einfach anbinden, hier am Beispiel Word:
- Starten Sie Word, wechseln Sie auf die Registerkarte "Datei" und klicken dort auf "Konto".
- Wählen Sie "Dienst hinzufügen", dann "Speicher / Office 365 SharePoint".
- Melden Sie sich mit Ihrem Office-365-Konto an, bindet Office die Bibliothek anschließend an.
- Speichern Sie ein Dokument, können Sie jetzt als Datenspeicher die Bibliothek auswählen.
- Anwender können im Speicher-Fenster ganz normal navigieren, wie bei einer lokalen Speicherung. Bei der Dateiablage kommen natürlich die Anpassungen zum Tragen, die Sie in der Bibliothek festgelegt haben.
| Seite 1 von 2 | Nächste Seite >> |
jp/ln/Thomas Joos