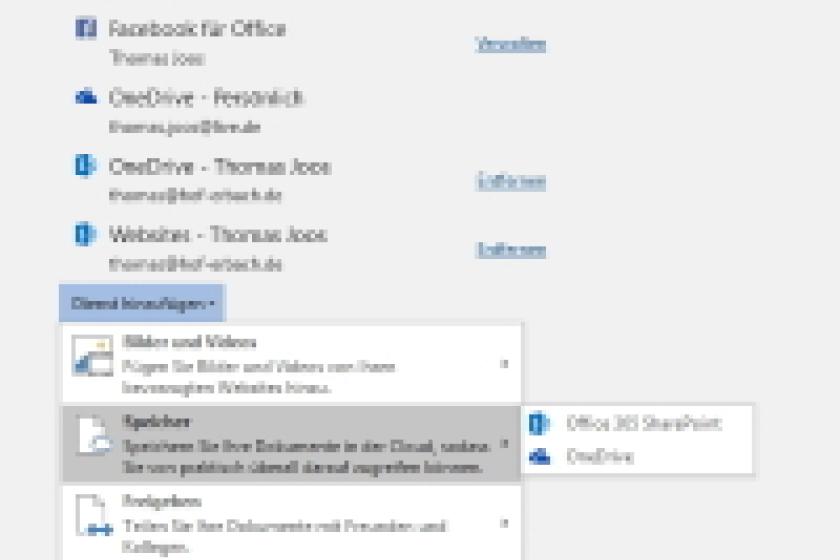Lesezeit
2 Minuten
SharePoint Online verwalten (2)
Teamarbeit technisch zu unterstützen, ist einer der wichtigsten Aspekte von Office 365. Über Skype setzen sich die Anwender persönlich miteinander in Verbindung, One Drive fördert den Datenaustausch. SharePoint Online bietet schließlich die gemeinsame Arbeit an Dokumenten. Wie Administratoren das Fußvolk so zur Zusammenarbeit ermächtigen, zeigt dieser Artikel. Im zweiten Teil gehen wir darauf ein, wie Sie Dokumentenmappen nutzen und die Dokumentenversionierung konfigurieren.
Dokumentenmappen nutzen
Dokumentenmappen stellen eine Sammlung von Inhaltstypen, also verschiedenen Dokumenten, dar, wobei eine Mappe mit mehreren Dokumenten verknüpft ist. Eine Dokumentenmappe fasst auch zusammenhängende Dokumente zusammen, zum Beispiel für Angebote oder Projektdokumente. Alle Versionen einer Mappe lassen sich zusammen verwalten und Dokumentenmappen lassen sich wie normale Dokumente in Workflows einbinden. Anwender können Dokumentenmappen auch als ZIP-Datei vom Server herunterladen.
Sie müssen den Inhaltstyp "Dokumentenmappe" zu einer Bibliothek hinzufügen, damit Benutzer neue Dokumentmappen über "Neues Dokument" anlegen können. Auch müssen Sie Dokumentenmappen zunächst für eine Websitesammlung aktivieren, indem Sie die Dokumentenbibliothek öffnen und in der Registerkarte "Bibliothek" auf "Bibliothekeinstellungen" und dann auf "Erweitere Einstellungen" klicken. Im nun erscheinenden Fenster setzen Sie zunächst bei der Option "Verwaltung von Inhaltstypen zulassen" die Auswahl auf "Ja" und klicken anschließend auf "OK". Wechseln Sie als Nächstes wieder auf das Hauptfenster der Bibliothekeinstellungen. Dort sehen Sie im unteren Bereich die Inhaltstypen, die in der Bibliothek zur Verfügung stehen. In der Standardeinstellung dürfen Sie nur Dokumente erstellen. Da Dokumentenmappen ein eigener Inhaltstyp sind, müssen Sie diese über den Link "Aus vorhandenen Websiteinhaltstypen" hinzufügen.

Es öffnet sich ein Fenster, in dem Sie neue Inhaltstypen in der Bibliothek erzeugen. Um Dokumentenmappen zu erstellen, wählen Sie im linken Fenster den gleichnamigen Eintrag aus, klicken auf "Hinzufügen" und bestätigen mit "OK". Danach sehen Sie den neuen Inhaltstyp. Wichtig ist auch, dass die Option "Auf neuer Schaltfläche sichtbar" aktiviert ist. Erst dann können Anwender über die Dokumentenbibliothek neue Dokumentenmappen erstellen. Klicken Anwender in der Bibliothek auf der Registerkarte "Dateien" im Menüband auf "Neues Dokument", steht auch die Auswahl "Dokumentenmappe" zur Verfügung.
Ist die Dokumentenmappe so konfiguriert, dass beim Erstellen automatisch Dokumente zur Verfügung stehen, sehen Anwender diese auf der Willkommensseite. Haben Sie keinen Standardinhalt festgelegt, enthält die Mappe nur einen leeren Ordner. Anwender können in diesen Ordner Dokumente hochladen oder neue darin erstellen. Allerdings unterstützt die Dokumentenmappe nur die Inhaltstypen, die Sie in den Einstellungen der Dokumentenmappe festlegen.
Standardmäßig übernehmen Dokumentenmappen die Berechtigungen der Bibliothek, in der sie sich befinden. Für Dokumentenmappen lassen sich jedoch auch eigene Berechtigungen konfigurieren. Anwender müssen zur Steuerung der Rechte von Dokumentenmappen mindestens über die Berechtigungsstufen "Entwurf" oder "Vollzugriff" verfügen. Klicken Sie auf der Willkommen-Seite der Dokumentenmappe im Menüband auf die Registerkarte "Verwalten" und dann auf "Berechtigungen", gelangen Sie zu verschiedenen Aufgaben der Verwaltung der Versionen. Allerdings müssen Sie dazu zunächst für die Bibliothek, in der die Dokumentenmappen gespeichert ist, über die Registerkarte "Bibliothek" und "Bibliothekeinstellungen / Versionsverwaltungseinstellungen", die Versionsverwaltung aktivieren. Klicken Anwender in einer Dokumentenmappe auf "Version erfassen", lässt sich eine Beschreibung der Änderungen eingeben und neue Versionen erstellen.
Durch einen Klick auf die Datums- und Uhrzeitangaben der entsprechenden Version lassen sich Daten wiederherstellen oder Versionen löschen. SharePoint Online stellt die komplette Mappe mit allen enthaltenen Dokumenten in der gewählten Version wieder her. Wählen Anwender "Alle früheren Versionen löschen" entfernt SharePoint alle alten Versionen, die aktuelle Version und die Dokumentenmappe bleiben erhalten. Klicken Anwender auf ein einzelnes Dokument im Versionsverlauf, lassen sich die Versionen einzelner Dokumente in der Mappe nachverfolgen.
Dokument-ID in SharePoint nutzen
Eine wichtige Funktion in SharePoint ist die Zuordnung einer eindeutigen ID zu Dokumenten. Diese können Sie zum Suchen nutzen oder um über eine URL direkt auf die Datei zuzugreifen, auch wenn Sie die Datei an einen anderen Ort verschieben. Die ID ist in der Farm eindeutig. SharePoint erzeugt die ID beim Erstellen oder Hochladen von Dokumenten. Das Präfix der Dokument-ID können Sie vorgeben. Über das Kontextmenü von Dokumenten und Dokumentenmappen finden Sie über "Eigenschaften anzeigen" die IDs. Merken sich Anwender die ID eines Dokuments und deren URL, lässt sich das Dokument überall aufrufen, auch wenn sich der Speicherort des Dokuments ändert. Einmal zugewiesen, bleibt die ID immer gleich.
Um diesen Funktion zum Einsatz zu bringen, müssen Sie sie zunächst aktivieren, denn standardmäßig ist sie offline. Dazu klicken Sie auf das Zahnrad rechts oben und dann auf "Websiteeinstellungen" und wählen unter "Websitesammlungsverwaltung" den Punkt "Websitesammlungsfeatures". Stellen Sie sicher, dass das Feature "Dokument-ID-Dienst" aktiviert ist. Nach der Aktivierung sehen Anwender die entsprechende ID in den Eigenschaften der Dokumente.
Seite 1: Dokumentenmappen nutzen
Seite 2: Dokumentenversionierung konfigurieren
jp/ln/Thomas Joos
Dokumentenmappen stellen eine Sammlung von Inhaltstypen, also verschiedenen Dokumenten, dar, wobei eine Mappe mit mehreren Dokumenten verknüpft ist. Eine Dokumentenmappe fasst auch zusammenhängende Dokumente zusammen, zum Beispiel für Angebote oder Projektdokumente. Alle Versionen einer Mappe lassen sich zusammen verwalten und Dokumentenmappen lassen sich wie normale Dokumente in Workflows einbinden. Anwender können Dokumentenmappen auch als ZIP-Datei vom Server herunterladen.
Sie müssen den Inhaltstyp "Dokumentenmappe" zu einer Bibliothek hinzufügen, damit Benutzer neue Dokumentmappen über "Neues Dokument" anlegen können. Auch müssen Sie Dokumentenmappen zunächst für eine Websitesammlung aktivieren, indem Sie die Dokumentenbibliothek öffnen und in der Registerkarte "Bibliothek" auf "Bibliothekeinstellungen" und dann auf "Erweitere Einstellungen" klicken. Im nun erscheinenden Fenster setzen Sie zunächst bei der Option "Verwaltung von Inhaltstypen zulassen" die Auswahl auf "Ja" und klicken anschließend auf "OK". Wechseln Sie als Nächstes wieder auf das Hauptfenster der Bibliothekeinstellungen. Dort sehen Sie im unteren Bereich die Inhaltstypen, die in der Bibliothek zur Verfügung stehen. In der Standardeinstellung dürfen Sie nur Dokumente erstellen. Da Dokumentenmappen ein eigener Inhaltstyp sind, müssen Sie diese über den Link "Aus vorhandenen Websiteinhaltstypen" hinzufügen.
Bild 3: Dokumentenmappen werden als Inhaltstyp in einer Bibliothek bereitgestellt.
Es öffnet sich ein Fenster, in dem Sie neue Inhaltstypen in der Bibliothek erzeugen. Um Dokumentenmappen zu erstellen, wählen Sie im linken Fenster den gleichnamigen Eintrag aus, klicken auf "Hinzufügen" und bestätigen mit "OK". Danach sehen Sie den neuen Inhaltstyp. Wichtig ist auch, dass die Option "Auf neuer Schaltfläche sichtbar" aktiviert ist. Erst dann können Anwender über die Dokumentenbibliothek neue Dokumentenmappen erstellen. Klicken Anwender in der Bibliothek auf der Registerkarte "Dateien" im Menüband auf "Neues Dokument", steht auch die Auswahl "Dokumentenmappe" zur Verfügung.
Ist die Dokumentenmappe so konfiguriert, dass beim Erstellen automatisch Dokumente zur Verfügung stehen, sehen Anwender diese auf der Willkommensseite. Haben Sie keinen Standardinhalt festgelegt, enthält die Mappe nur einen leeren Ordner. Anwender können in diesen Ordner Dokumente hochladen oder neue darin erstellen. Allerdings unterstützt die Dokumentenmappe nur die Inhaltstypen, die Sie in den Einstellungen der Dokumentenmappe festlegen.
Standardmäßig übernehmen Dokumentenmappen die Berechtigungen der Bibliothek, in der sie sich befinden. Für Dokumentenmappen lassen sich jedoch auch eigene Berechtigungen konfigurieren. Anwender müssen zur Steuerung der Rechte von Dokumentenmappen mindestens über die Berechtigungsstufen "Entwurf" oder "Vollzugriff" verfügen. Klicken Sie auf der Willkommen-Seite der Dokumentenmappe im Menüband auf die Registerkarte "Verwalten" und dann auf "Berechtigungen", gelangen Sie zu verschiedenen Aufgaben der Verwaltung der Versionen. Allerdings müssen Sie dazu zunächst für die Bibliothek, in der die Dokumentenmappen gespeichert ist, über die Registerkarte "Bibliothek" und "Bibliothekeinstellungen / Versionsverwaltungseinstellungen", die Versionsverwaltung aktivieren. Klicken Anwender in einer Dokumentenmappe auf "Version erfassen", lässt sich eine Beschreibung der Änderungen eingeben und neue Versionen erstellen.
Durch einen Klick auf die Datums- und Uhrzeitangaben der entsprechenden Version lassen sich Daten wiederherstellen oder Versionen löschen. SharePoint Online stellt die komplette Mappe mit allen enthaltenen Dokumenten in der gewählten Version wieder her. Wählen Anwender "Alle früheren Versionen löschen" entfernt SharePoint alle alten Versionen, die aktuelle Version und die Dokumentenmappe bleiben erhalten. Klicken Anwender auf ein einzelnes Dokument im Versionsverlauf, lassen sich die Versionen einzelner Dokumente in der Mappe nachverfolgen.
Dokument-ID in SharePoint nutzen
Eine wichtige Funktion in SharePoint ist die Zuordnung einer eindeutigen ID zu Dokumenten. Diese können Sie zum Suchen nutzen oder um über eine URL direkt auf die Datei zuzugreifen, auch wenn Sie die Datei an einen anderen Ort verschieben. Die ID ist in der Farm eindeutig. SharePoint erzeugt die ID beim Erstellen oder Hochladen von Dokumenten. Das Präfix der Dokument-ID können Sie vorgeben. Über das Kontextmenü von Dokumenten und Dokumentenmappen finden Sie über "Eigenschaften anzeigen" die IDs. Merken sich Anwender die ID eines Dokuments und deren URL, lässt sich das Dokument überall aufrufen, auch wenn sich der Speicherort des Dokuments ändert. Einmal zugewiesen, bleibt die ID immer gleich.
Um diesen Funktion zum Einsatz zu bringen, müssen Sie sie zunächst aktivieren, denn standardmäßig ist sie offline. Dazu klicken Sie auf das Zahnrad rechts oben und dann auf "Websiteeinstellungen" und wählen unter "Websitesammlungsverwaltung" den Punkt "Websitesammlungsfeatures". Stellen Sie sicher, dass das Feature "Dokument-ID-Dienst" aktiviert ist. Nach der Aktivierung sehen Anwender die entsprechende ID in den Eigenschaften der Dokumente.
Seite 1: Dokumentenmappen nutzen
Seite 2: Dokumentenversionierung konfigurieren
| Seite 1 von 2 | Nächste Seite >> |
jp/ln/Thomas Joos