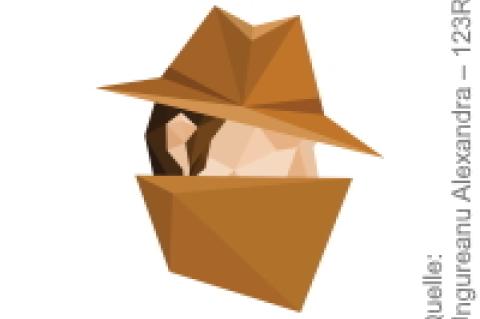Lesezeit
3 Minuten
Exchange 2019 auf physischem Server einrichten (2)
Es muss nicht immer virtuell oder in der Wolke sein: In diesem Workshop zeigen wir Ihnen die Schritte hin zu einer lokalen und hochverfügbaren Exchange-2019-Umgebung. So durchlaufen wir zunächst die eigentliche Installation und beschäftigen uns dann mit dem Einrichten der Zugriffspunkte, die für den ein- und ausgehenden Datenverkehrs eine entscheidende Rolle spielen. Auch das Anbinden via Connectoren sowie die Absicherung des Exchange-Servers stehen auf der Agenda. Im zweiten Teil richten wir Zugriffspunkte, Zertifikate und Connectoren ein.
Einrichten der Zugriffspunkte

Sofern die interne Domäne nicht dem externen Domänennamen entspricht, führen Sie ein Split-DNS in Ihrer Domain ein. Beim Split-DNS richten Sie eine lokale Zone mit dem externen Namen ein, die mit den passenden Namen auf die internen IP-Adressen der Server referenziert. Dies wird auch notwendig, da offizielle Zertifikatsstellen zukünftig keine internen Domänennamen beziehungsweise IP-Adressen in neuen Zertifikaten hinterlegen, sodass Sie um eine einheitliche Benennung kaum herumkommen. Für ein Split-DNS legen Sie zunächst im DNS eine zusätzliche Reverse Lookup Zone mit dem öffentlichen Domänennamen an. Im Anschluss erstellen Sie A-Records für die externen Namen mit den IP-Adressen der internen Server.
Sollte der Name Ihrer Website der E-Mail-Domäne entsprechen, wird die Auflösung der Website intern zunächst nicht mehr funktionieren. Generieren Sie zur Fehlerbeseitigung einen zusätzlichen A-Record mit dem Name "www" und geben Sie diesem Eintrag die IP-Adresse der externen Website. Die IP-Adresse der Website erhalten Sie über eine nslookup-Abfrage von einem Client, der noch Zugriff auf die Domäne hat, also nslookup www.<domäne>.de. Eine ausführliche Beschreibung zur Einrichtung eines Split-DNS finden Sie im Web [5].
Die Namen der Zugriffspunkte ändern Sie im Exchange Administration Center unter dem Punkt "Server / Virtuelle Verzeichnisse". Als weitere Möglichkeit zur Einrichtung der URLs steht Ihnen die PowerShell mit den folgenden Befehlen und den Parametern "InternalUrl" und "ExternalUrl" zur Verfügung:
Neben den internen DNS-Einträgen richten Sie auch die externen Einträge für jeden Server bei Ihrem Provider ein. Hier sind ebenso die MX-Einträge zu erstellen, damit Ihre E-Mail-Domäne zu Ihren Servern aufgelöst wird. Extern testen Sie die Exchange-Funktionalitäten mit dem Microsoft Remote Connectivity Analyzer (ExRCA) [6]. Dabei handelt es sich um ein kostenloses webbasiertes Tool, mit dem Sie die verschiedenen ExchangeFunktionen abfragen.
Seite 2: Zertifikate und Connectoren einrichten
dr/ln/Christian Schulenburg
In Exchange 2019 wird ein Großteil des Datenverkehrs über HTTPS abgewickelt, weshalb die Zugangspunkte umso wichtiger sind. Um zu verstehen, welche URLs Sie für welchen Dienst nutzen, finden Sie im Folgenden einen Überblick über die verschiedenen virtuellen Verzeichnisse und ihrer Funktion:
- Outlook Anywhere: Dabei handelt es sich um den Zugriffspunkt für Outlook.
- Exchange ActiveSync (EAS): Über diesen Dienst kommunizieren mobile Clients mit dem Server. Auch Windows Mail und Outlook ab Version 2013 lassen sich über dieses Protokoll anbinden.
- Exchange-Webdienste (EWS): Diese sind eine wichtige Schnittstelle für Applikationen, um auf Inhalte von Exchange zuzugreifen. Outlook nutzt die Dienste unter anderem zum Abrufen des Verfügbarkeitsdienstes und den Abwesenheitsassistenten.
- Offline Address Book (OAB): stellt den Clients das Offline-Adressbuch zur Verfügung.
- Outlook Web App (OWA): bietet den Nutzern einen Browserclient zur E-Mail-Bearbeitung.
- Exchange Admin Center (ECP): ist die Administrationsoberfläche in Exchange 2019 und wird über das IIS-Verzeichnis ECP angesprochen.
- Autodiscover: Über die URL fragen die Clients die Zugriffspunkte am Server ab.
- Powershell: ist der Zugriffspunkt bei der Nutzung der RemotePowerShell.
Seit Exchange 2007 empfiehlt Microsoft die Nutzung des gleichen Namensbereichs für die interne und externe Anbindung. Als Name für sämtliche Clientzugriffe auf allen Servern einer Umgebung reicht "mail.<domäne>.de". Neben dem Zugriffspunkt für die Clients erstellen Sie als zweiten DNS-Eintrag einen Autodiscover-Eintrag: "autodiscover.<domäne>.de". Optional richten Sie noch Namen für andere Dienste, wie "imap.<domäne>.de" oder "smtp.<domäne>.de" ein. Einen Überblick zur Namensauflösung finden Sie in Bild 3.
Bild 3: Über DNS Round Robin richten Sie in Exchange 2019 eine Hochverfügbarkeit des Clientzugriffs ein.
Clientanfragen werden automatisch zum richtigen Mailboxserver weitergeleitet.
Clientanfragen werden automatisch zum richtigen Mailboxserver weitergeleitet.
Sofern die interne Domäne nicht dem externen Domänennamen entspricht, führen Sie ein Split-DNS in Ihrer Domain ein. Beim Split-DNS richten Sie eine lokale Zone mit dem externen Namen ein, die mit den passenden Namen auf die internen IP-Adressen der Server referenziert. Dies wird auch notwendig, da offizielle Zertifikatsstellen zukünftig keine internen Domänennamen beziehungsweise IP-Adressen in neuen Zertifikaten hinterlegen, sodass Sie um eine einheitliche Benennung kaum herumkommen. Für ein Split-DNS legen Sie zunächst im DNS eine zusätzliche Reverse Lookup Zone mit dem öffentlichen Domänennamen an. Im Anschluss erstellen Sie A-Records für die externen Namen mit den IP-Adressen der internen Server.
Sollte der Name Ihrer Website der E-Mail-Domäne entsprechen, wird die Auflösung der Website intern zunächst nicht mehr funktionieren. Generieren Sie zur Fehlerbeseitigung einen zusätzlichen A-Record mit dem Name "www" und geben Sie diesem Eintrag die IP-Adresse der externen Website. Die IP-Adresse der Website erhalten Sie über eine nslookup-Abfrage von einem Client, der noch Zugriff auf die Domäne hat, also nslookup www.<domäne>.de. Eine ausführliche Beschreibung zur Einrichtung eines Split-DNS finden Sie im Web [5].
Die Namen der Zugriffspunkte ändern Sie im Exchange Administration Center unter dem Punkt "Server / Virtuelle Verzeichnisse". Als weitere Möglichkeit zur Einrichtung der URLs steht Ihnen die PowerShell mit den folgenden Befehlen und den Parametern "InternalUrl" und "ExternalUrl" zur Verfügung:
Set-ActiveSyncVirtualDirectoryDen Eintrag für "Autodiscover" finden Sie in der EAC unter dem Punkt "Server". Diese Einstellung müssen Sie für jeden Server gezielt eintragen. Alternativ nutzen Sie den Befehl Set-OutlookAnywhere mit dem Paramater "InternalHostname" und "ExternalHostname". Darüber hinaus setzen Sie zum Abschluss noch die Autodiscover-URL – dies erfolgt ausschließlich über die EMS:
Set-EcpVirtualDirectory
Set-MapiVirtualDirectory
Set-OabVirtualDirectory
Set-OwaVirtualDirectory
Set-PowerShellVirtualDirectory
Set-WebServicesVirtualDirectory
Set-ClientAccessService -Identity Ex1Haben Sie die DNS-Einträge und die virtuellen Verzeichnisse konfiguriert, können Sie die HA-Funktion über DNS Round Robin bereits testen. Durch die zwei DNS-Einträge je Name mit der IP-Adresse der verschiedenen Server sollte immer ein Server erreichbar sein. Sofern Outlook eine Verbindung zu Ihrem Exchange-Server aufgebaut hat, sehen Sie anhand der IP-Adresse im Ressourcenmonitor, mit welchem Server Sie verbunden sind. Fahren Sie den Server nun herunter oder deaktivieren Sie temporär die Netzwerkverbindung, baut Outlook automatisch eine Verbindung zum alternativen DNS-Eintrag auf. Ist Outlook weiterhin verbunden, haben Sie die Hochverfügbarkeit des Clientzugriffes erfolgreich getestet.
-AutoDiscoverServiceInternalUri https://autodiscover.<domäne>.de/
Autodiscover/Autodiscover.xml
Neben den internen DNS-Einträgen richten Sie auch die externen Einträge für jeden Server bei Ihrem Provider ein. Hier sind ebenso die MX-Einträge zu erstellen, damit Ihre E-Mail-Domäne zu Ihren Servern aufgelöst wird. Extern testen Sie die Exchange-Funktionalitäten mit dem Microsoft Remote Connectivity Analyzer (ExRCA) [6]. Dabei handelt es sich um ein kostenloses webbasiertes Tool, mit dem Sie die verschiedenen ExchangeFunktionen abfragen.
| Seite 1 von 2 | Nächste Seite >> |
dr/ln/Christian Schulenburg