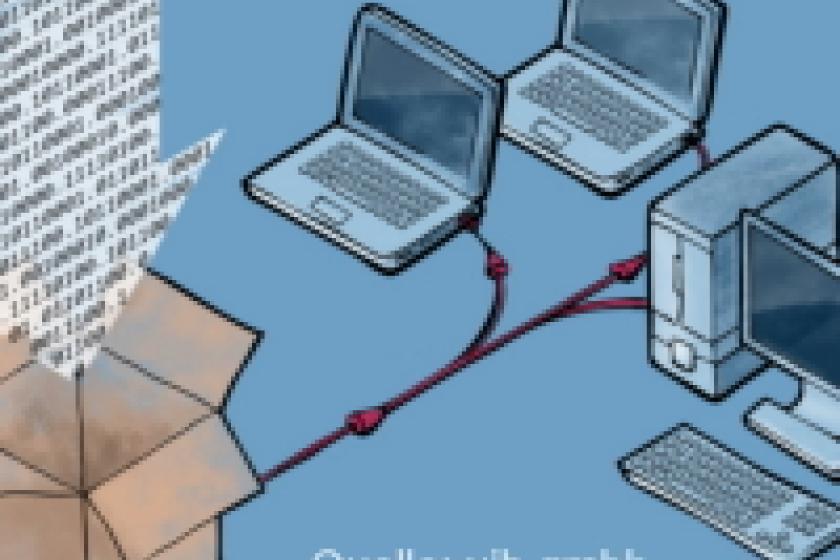Lesezeit
4 Minuten
Linux- und Windows-Clientmanagement mit opsi (2)
Die Optimierung, Rationalisierung und damit Kostensenkungen gehören genauso zum Alltag von IT-Administratoren wie Fragen der Zuverlässigkeit und Sicherheit. So ist man denn als Admin aufgefordert, Mittel und Weg zu finden, die Standardaufgaben vereinfachen helfen. Mit opsi steht ein interessantes Werkzeug zur Verfügung, mit dem Sie die automatisierte Software-Installation in großen PC-Netzwerken vereinfachen. Das Clientmanagement-System ist seit seiner Markteinführung Open Source. Bei Bedarf buchen Nutzer einfach kommerziellen Support hinzu. Der zweite Teil des Workshops widmet sich der Inbetriebsnahme und der Installation des Windows-Agenten.
Inbetriebnahme
Wenn Sie opsi kennenlernen wollen, bieten sich zwei Möglichkeiten an: Sie können eine vollständig Serverumgebung auf Grundlage eines Linux-Servers aufsetzen oder zu Evaluierungszwecken auf eine VM-Umgebung setzen. Das opsi-Entwicklerteam stellt eine entsprechende Testumgebung für den VMware Player zum Download bereit.
Der schnellste und einfachste Weg führt über eine VM-basierte Installation. Die Anforderungen an die Rechengeschwindigkeit sind eher niedrig und daher lässt sich der opsi-Server problemlos als virtuelle Maschine installieren. Die Entwickler haben für ESX, VMware und Virtualbox entsprechende Maschinen eingerichtet. Die aktuelle opsi-Server-VM steht unter [3] zum Download bereit.
Für den Einsatz der VMware-basierten Maschine genügt eine VMware-Player-Installation. Da die von den Entwicklern bereitgestellte virtuelle Maschine unter Linux erstellt wurde, sind bei der Ausführung unter anderen Betriebssystemen unter Umständen geringfügige Anpassungen der Konfigurationsdatei "opsidemo.vmx" notwendig.
Der Installationsassistent führt Sie durch die notwendigen Einstellungen, mit denen Sie beispielsweise den opsi-Servernamen, das Unternehmen, netzwerkspezifische Einstellungen und die Admin- und Root-Passwörter bestimmen. Nach dem Neustart loggen Sie sich über das Webinterface als "adminuser" mit dem während des Setups angegebenen Passwort ein.
Exemplarisch sei die Installation von opsi auf einem Debian-8.0-System gezeigt. Beachten Sie, dass der opsi-Server laut den Entwicklern im Verzeichnis "/var/lib/opsi" mindestens 16 GByte freien Speicherplatz voraussetzt. opsi benötigt die folgenden Komponenten:
Die Umgebung verfügt mit "opsi-configed" über ein komfortables Management-Interface, das als eigenständige Java-Anwendung und als Java-Applet verfügbar ist. Das Applet rufen Sie mit dem Browser über die URL "https://opsi-server:4447/ configed/" auf.
Alternativ öffnen Sie den opsi Config Editor. Dazu muss die Java-Laufzeitumgebung auf dem Server installiert sein. Der Konfigurationseditor gehört zu den "opsi-adminutils", die sich lokal auf Clients installieren lassen.

Wenn Sie opsi unter OpenSUSE, Red Hat Enterprise Linux, auf einem Cent-OS-Server oder einem Univention-Corporate-Server in Betrieb nehmen wollen, finden Sie in dem Dokumentationsbereich der Entwickler sehr detaillierte Beschreibungen. Die Dokumentation ist übrigens gelungen und steht auch als Epub- und PDF-Dokument zum Download bereit.
Windows-Agent installieren
In Unternehmen dominieren nach wie vor Windows-Betriebssysteme die Desktoprechner. So ist denn die Wartung dieser Rechner mit die wichtigste Aufgabe von opsi. Damit die Wartungsumgebung vorhandene Windows-Clients im System aufnehmen kann, müssen Sie dort den Agenten installieren. Das kann auf verschiedenen Wegen erfolgen.
Um den Agent auf einzelnen Rechnern zu installieren, verwenden Sie den Client-Agent, der die Freigabe "\\opsi-Server\opsi_depot" zur Verfügung stellt. Hier starten Sie mit den nötigen Admin-Rechten das Skript "opsi-client-agent\service_setup.cmd". Der Client führt nach der Installation ein Reboot aus.
Deutlich komfortabler ist die Agent-Installation mithilfe des Skripts "opsi-deploy-client-agent". Es verteilt den opsi-Agenten direkt vom Server auf die verschiedenen Clients. Dazu müssen allerdings auf Seiten der Clients einige Voraussetzungen erfüllt sein:
Besonders komfortabel ist dabei, dass das Skript "opsi-deploy-client-agent" auch eine ganze Clientliste abarbeiten kann. Dazu übergeben Sie entweder den Client als Parameter oder Sie lesen mit Hilfe der Option "-f" eine Datei mit der Clientliste ein. In dieser Datei wird ein Client pro Zeile aufgeführt. Die Clients können mit ihrer IP-Adresse, dem Hostnamen oder als FQDNs angegeben werden. Sie finden das Skript "opsi-deploy-client-agent" im Verzeichnis "/var/lib/opsi/depot/opsiclient-agent". Wichtig ist, dass Sie es mit Root-Rechten ausführen.
opsi unterstützt auch die Inventarisierung mit "hwaudit" und "swaudit". Dazu bedienen Sie sich des Konfigurationseditors. Dort öffnen Sie die Clientliste und wechseln zur Registerkarte "Produktkonfiguration". In der Spalte "Angefordert" klicken Sie auf "hwaudit". Dann öffnen Sie das Auswahlmenü "setup". Diese Schritte wiederholen Sie für "swaudit". Nach dem Neustart des Clients sind "hwaudit" und "swaudit" installiert und ermitteln in Zukunft die Hard- beziehungsweise Softwareinformationen und übergeben diese dann an den opsi-Server.
Für die Hardware-Inventarisierung greifen Sie zu "hwinvent". Auch diese Funktion richten Sie über den Konfigurationseditor ein. Dazu öffnen Sie die Registerkarte "Netboot-Produkte", wechseln dann zu "Anstehende Aktion" und wählen dort "hwinvent". Mit der Aktion "setup" ist die Hardware-Inventarisierung aktiviert. Auch hier ist ein Neustart des Clients notwendig, damit die Einstellungen greifen.
of/dr/ln/Dr. Holger Reibold
Wenn Sie opsi kennenlernen wollen, bieten sich zwei Möglichkeiten an: Sie können eine vollständig Serverumgebung auf Grundlage eines Linux-Servers aufsetzen oder zu Evaluierungszwecken auf eine VM-Umgebung setzen. Das opsi-Entwicklerteam stellt eine entsprechende Testumgebung für den VMware Player zum Download bereit.
Der schnellste und einfachste Weg führt über eine VM-basierte Installation. Die Anforderungen an die Rechengeschwindigkeit sind eher niedrig und daher lässt sich der opsi-Server problemlos als virtuelle Maschine installieren. Die Entwickler haben für ESX, VMware und Virtualbox entsprechende Maschinen eingerichtet. Die aktuelle opsi-Server-VM steht unter [3] zum Download bereit.
Für den Einsatz der VMware-basierten Maschine genügt eine VMware-Player-Installation. Da die von den Entwicklern bereitgestellte virtuelle Maschine unter Linux erstellt wurde, sind bei der Ausführung unter anderen Betriebssystemen unter Umständen geringfügige Anpassungen der Konfigurationsdatei "opsidemo.vmx" notwendig.
Der Installationsassistent führt Sie durch die notwendigen Einstellungen, mit denen Sie beispielsweise den opsi-Servernamen, das Unternehmen, netzwerkspezifische Einstellungen und die Admin- und Root-Passwörter bestimmen. Nach dem Neustart loggen Sie sich über das Webinterface als "adminuser" mit dem während des Setups angegebenen Passwort ein.
Exemplarisch sei die Installation von opsi auf einem Debian-8.0-System gezeigt. Beachten Sie, dass der opsi-Server laut den Entwicklern im Verzeichnis "/var/lib/opsi" mindestens 16 GByte freien Speicherplatz voraussetzt. opsi benötigt die folgenden Komponenten:
aptitude install wget lsof host python-mechanize p7zip-full cabextract openbsd-inetd pigz samba samba-common smbclient cifs-utils samba-docWenn Sie MySQL als Backend für die Inventarisierungsdaten und/oder das Lizenzmanagement verwenden wollen, brauchen Sie außerdem eine Datenbankserver-Installation:
aptitude install mysql-serverMit dem nächsten Schritt prüfen Sie die Einträge für den opsi-Server in der Datei "/etc/hosts":
getent hosts $(hostname -f)Die Ausgabe sollte wie folgt lauten:
192.168.1.1 server.domain.tld serverGegebenenfalls müssen Sie die Namensauflösung in "/etc/hosts" korrigieren. Als Nächstes tragen Sie das opsi-Repository in der Datei "/etc/apt/sources.list.d/ opsi.list" ein. Für Debian Jessie lautet der entsprechende Eintrag
deb http://download.opensuse.org/repositories/home:/uibmz:/ opsi:/opsi40/Debian_8.0 ./Zum Import der Signatur des Repository führen Sie folgenden Befehl aus:
wget -O -http://download.opensuse.org/repositories/home:/uibmz:/opsi:/ opsi40/Debian_8.0/Release.key | apt-key add -Prüfen Sie dann, ob der Import erfolgreich war:
apt-key listZur eigentlichen Installation von opsi führen Sie folgende Befehle aus:
aptitude update aptitude safe-upgrade aptitude remove tftpd update-inetd --remove tftpd aptitude install opsi-atftpd aptitude install opsi-depotserver aptitude install opsi-configedBeim Ausführen dieser Befehle werden Sie nach dem TFTP-Basisverzeichnis gefragt und zum Erstellen eines SSL-Zertifikats aufgefordert. Während des Setups müssen Sie auch dem Patchen der Samba-Konfigurationsdatei "smb.conf " zustimmen. Außerdem müssen Sie dem Benutzer "pcpatch" ein Passwort zuweisen. Sollte es während der Installation zu Warnungen kommen, dass "/etc/opsi/modules" nicht gefunden werden, können Sie diese Hinweise getrost ignorieren. Damit ist das opsi-System eingerichtet.
Die Umgebung verfügt mit "opsi-configed" über ein komfortables Management-Interface, das als eigenständige Java-Anwendung und als Java-Applet verfügbar ist. Das Applet rufen Sie mit dem Browser über die URL "https://opsi-server:4447/ configed/" auf.
Alternativ öffnen Sie den opsi Config Editor. Dazu muss die Java-Laufzeitumgebung auf dem Server installiert sein. Der Konfigurationseditor gehört zu den "opsi-adminutils", die sich lokal auf Clients installieren lassen.
Bild 2: Der Java-basierte opsi-Konfigurationseditor erlaubt das Anlegen von Clientgruppen und
das gezielte Filtern zur Begrenzung der Ansicht.
das gezielte Filtern zur Begrenzung der Ansicht.
Wenn Sie opsi unter OpenSUSE, Red Hat Enterprise Linux, auf einem Cent-OS-Server oder einem Univention-Corporate-Server in Betrieb nehmen wollen, finden Sie in dem Dokumentationsbereich der Entwickler sehr detaillierte Beschreibungen. Die Dokumentation ist übrigens gelungen und steht auch als Epub- und PDF-Dokument zum Download bereit.
Windows-Agent installieren
In Unternehmen dominieren nach wie vor Windows-Betriebssysteme die Desktoprechner. So ist denn die Wartung dieser Rechner mit die wichtigste Aufgabe von opsi. Damit die Wartungsumgebung vorhandene Windows-Clients im System aufnehmen kann, müssen Sie dort den Agenten installieren. Das kann auf verschiedenen Wegen erfolgen.
Um den Agent auf einzelnen Rechnern zu installieren, verwenden Sie den Client-Agent, der die Freigabe "\\opsi-Server\opsi_depot" zur Verfügung stellt. Hier starten Sie mit den nötigen Admin-Rechten das Skript "opsi-client-agent\service_setup.cmd". Der Client führt nach der Installation ein Reboot aus.
Deutlich komfortabler ist die Agent-Installation mithilfe des Skripts "opsi-deploy-client-agent". Es verteilt den opsi-Agenten direkt vom Server auf die verschiedenen Clients. Dazu müssen allerdings auf Seiten der Clients einige Voraussetzungen erfüllt sein:
- Benötigt wird eine Freigabe ("c$")
- Admin-Freigabe ("admin$")
- Administrativer Account
Besonders komfortabel ist dabei, dass das Skript "opsi-deploy-client-agent" auch eine ganze Clientliste abarbeiten kann. Dazu übergeben Sie entweder den Client als Parameter oder Sie lesen mit Hilfe der Option "-f" eine Datei mit der Clientliste ein. In dieser Datei wird ein Client pro Zeile aufgeführt. Die Clients können mit ihrer IP-Adresse, dem Hostnamen oder als FQDNs angegeben werden. Sie finden das Skript "opsi-deploy-client-agent" im Verzeichnis "/var/lib/opsi/depot/opsiclient-agent". Wichtig ist, dass Sie es mit Root-Rechten ausführen.
opsi unterstützt auch die Inventarisierung mit "hwaudit" und "swaudit". Dazu bedienen Sie sich des Konfigurationseditors. Dort öffnen Sie die Clientliste und wechseln zur Registerkarte "Produktkonfiguration". In der Spalte "Angefordert" klicken Sie auf "hwaudit". Dann öffnen Sie das Auswahlmenü "setup". Diese Schritte wiederholen Sie für "swaudit". Nach dem Neustart des Clients sind "hwaudit" und "swaudit" installiert und ermitteln in Zukunft die Hard- beziehungsweise Softwareinformationen und übergeben diese dann an den opsi-Server.
Für die Hardware-Inventarisierung greifen Sie zu "hwinvent". Auch diese Funktion richten Sie über den Konfigurationseditor ein. Dazu öffnen Sie die Registerkarte "Netboot-Produkte", wechseln dann zu "Anstehende Aktion" und wählen dort "hwinvent". Mit der Aktion "setup" ist die Hardware-Inventarisierung aktiviert. Auch hier ist ein Neustart des Clients notwendig, damit die Einstellungen greifen.
Im ersten Teil des Workshops beschäftigen wir uns mit der Architektur von opsi, während sich die zweite Folge der Inbetriebsnahme und der Installation des Windows-Agenten widmet. Im dritten Teil
des Workshops gehen wir noch auf die Remote-Installation von Windows
mit opsi ein und erklären, wie Sie die Funktionen mit Erweiterungen
ausbauen.
of/dr/ln/Dr. Holger Reibold