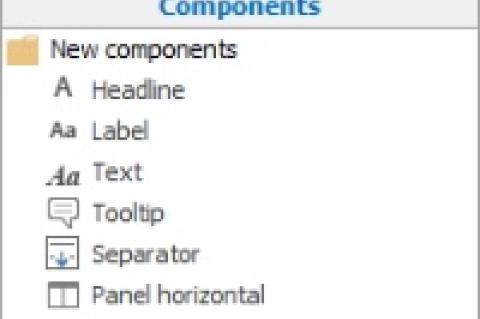Lesezeit
3 Minuten
Seite 3 - Datenträger und Speicherpools verwalten (1)
Speicherplätze in Speicherpools erstellen
Klicken Sie auf einen Pool mit der rechten Maustaste, erstellen Sie mit "Neuer virtueller Datenträger innerhalb des Pools" eine neue VHD-Datei. Deren Daten verteilt Windows Server 2012 R2 automatisch über den Speicherpool auf die verschiedenen physischen Datenträger, die Bestandteil des Pools sind.
So erstellte virtuelle Festplatten erscheinen in der Speicherverwaltung im Server-Manager unterhalb des entsprechenden Pools. Über das Kontextmenü können Sie den virtuellen Datenträger offline nehmen. Auch eine Erweiterung des Datenträgers ist möglich. Über "Eigenschaften" lassen sich die Zustände der Daten prüfen. Erstellen Sie einen neuen virtuellen Datenträger, legen Sie im Fenster zunächst den Pool fest. Danach geben Sie den Namen der virtuellen Festplatte an. Als Nächstes steuern Sie die Sicherheit über drei Optionen:
Als Nächstes definieren Sie den Bereitstellungstyp. Mit "Dünn" legen Sie Thin Provisioning fest. Das heißt, virtuelle Festplatten können mehr Speicherplatz verwenden, als durch die physischen Festplatten verfügbar ist. Geht der Speicherplatz aus, erscheint eine Warnmeldung und Administratoren können dem zu Grunde liegenden Speicherpool mehr Speicherplatz zur Verfügung stellen. Bei dieser Konfiguration verwendet der Speicherplatz also immer nur so viel Speicher wie notwendig ist, kann aber über die Größe des maximalen Speicherplatzes hinauswachsen.
Im nächsten Fenster legen Sie die Größe des virtuellen Datenträgers fest. Haben Sie auf der vorangegangenen Seite "Fest" als Bereitstellungstyp ausgewählt, können Sie im Fenster zur Größe konfigurieren, dass der virtuelle Datenträger gleich seine maximale Größe verwendet. Das erhöht die Geschwindigkeit, kostet aber Speicherplatz auf den physischen Datenträgern des Speicherpools.
Damit Anwender Daten auf den virtuellen Datenträgern im Speicherpool speichern können, müssen Sie noch Volumes anlegen wie bei herkömmlichen Festplatten auch. Hierbei handelt es sich um die logischen Laufwerke, während sich die virtuellen wie Laufwerke in der Datenträgerverwaltung verhalten. Die Volumes sind schließlich die Datenträger, die auch im Explorer erscheinen und auf denen Sie Freigaben erstellen. Klicken Sie dazu im Server-Manager in der Verwaltung der Speicherpools mit der rechten Maustaste auf den entsprechenden virtuellen Datenträger und wählen Sie "Neues Volume" aus.
Im Assistenten haben Sie die Möglichkeit, die Volumes auch auf einem anderen Server im Netzwerk zu erstellen, wenn auf diesem Speicherpools und virtuelle Datenträger zur Verfügung stehen. Damit das funktioniert, müssen Sie den entsprechenden Server aber im Server-Manager über das Menü "Verwalten" hinzufügen. Dabei entscheiden Sie zunächst, auf welchem Server und welchen virtuellen Datenträgern Sie das neue Volume erstellen wollen. Auf der nächsten Seite des Assistenten definieren Sie die Größe des neuen Volumes. Sie haben auch die Möglichkeit, auf einem virtuellen Datenträger in einem Speicherpool mehrere Volumes zu erstellen. Speicherpools, virtuelle Festplatten und damit verbundene Volumes unterstützen auch ReFS.
Im Server-Manager finden Sie die Speicherpools in den Datei-/Speicherdiensten. Im oberen Bereich sehen Sie die angelegten Speicherpools. Über das Kontextmenü rufen Sie Eigenschaften auf oder erstellen neue virtuelle Datenträger. Sind im Server weitere Datenträger verfügbar, können Sie über diesen Bereich dem Pool neue physische Datenträger hinzufügen. Sie können an dieser Stelle auch Speicherpools löschen, allerdings nur dann, wenn auf diesem keine Volumes und damit verbundene virtuelle Datenträger verbunden sind. In den Eigenschaften können Sie verschiedene Informationen über den Zustand des Speicherpools abrufen. Sie sehen zum Beispiel den bereits belegten Festplattenplatz, den Zustand und die Integrität. Über Details können Sie verschiedene Abfragen vornehmen, indem Sie die gewünschten Eigenschaften im Dropdown-Menü auswählen.
Über das Kontextmenü des Speicherpools fügen Sie auch weitere physische Festplatten hinzu. Diese müssen mit dem Server verbunden, aber nicht initialisiert und nicht formatiert sein. Über das Kontextmenü von virtuellen Datenträgern trennen Sie diese zeitweise vom Speicherpool, ohne dass Daten verloren gehen und Sie können virtuelle Datenträger erweitern oder löschen. Auch für virtuelle Datenträger gibt es Eigenschaften, in denen Sie Informationen abrufen. Sie sehen für virtuelle Datenträger auch, welche physischen Festplatten mit dem virtuellen Datenträger verbunden sind. Benötigen Sie einen bestimmten physischen Datenträger nicht mehr, entfernen Sie ihn über dessen Kontextmenü. Das geht allerdings nur, wenn er nicht durch einen virtuellen Datenträger in Benutzung ist.
In Teil 2 der Workshop-Serie lesen Sie, wie Sie Speicherpools und virtuelle Festplatten mit der PowerShell verwalten. Außerdem gehen wir auf die Laufwerksverschlüsselung mit BitLocker ein.
Seite 1: Neue Möglichkeiten mit ReFS
Seite 2: Einsatz und Administration von Speicherpools
Seite 3: Speicherplätze in Speicherpools erstellen
jp/ln/Thomas Joos
Klicken Sie auf einen Pool mit der rechten Maustaste, erstellen Sie mit "Neuer virtueller Datenträger innerhalb des Pools" eine neue VHD-Datei. Deren Daten verteilt Windows Server 2012 R2 automatisch über den Speicherpool auf die verschiedenen physischen Datenträger, die Bestandteil des Pools sind.
So erstellte virtuelle Festplatten erscheinen in der Speicherverwaltung im Server-Manager unterhalb des entsprechenden Pools. Über das Kontextmenü können Sie den virtuellen Datenträger offline nehmen. Auch eine Erweiterung des Datenträgers ist möglich. Über "Eigenschaften" lassen sich die Zustände der Daten prüfen. Erstellen Sie einen neuen virtuellen Datenträger, legen Sie im Fenster zunächst den Pool fest. Danach geben Sie den Namen der virtuellen Festplatte an. Als Nächstes steuern Sie die Sicherheit über drei Optionen:
- "Simple" erstellt einen normalen Datenträger ohne Ausfallsicherheit. Die Daten sind auf den physischen Festplatten auf dem Server verteilt. Die Geschwindigkeit steigt dadurch, Sie sind aber nicht vor dem Ausfall eines physischen Datenträgers geschützt.
- "Mirror" erlaubt das Spiegeln der virtuellen Festplatte auf bis zu drei physische Festplatten, um bei Ausfall eines Datenträgers Datenverlusten vorzubeugen. Sie benötigen dazu im Pool mindestens zwei Festplatten, um den Ausfall eines Datenträgers auszugleichen oder fünf Festplatten, um dem Ausfall von zwei Datenträgern zu überstehen.
- "Parity:" verteilt die Daten auf Festplatten im Speicher und benötigt mindestens drei Datenträger. Diese Konfiguration wird nicht für die Verwendung in Clustern unterstützt. Sie benötigen für den Ausfall eines einzelnen Datenträgers mindestens drei physische Festplatten.
Als Nächstes definieren Sie den Bereitstellungstyp. Mit "Dünn" legen Sie Thin Provisioning fest. Das heißt, virtuelle Festplatten können mehr Speicherplatz verwenden, als durch die physischen Festplatten verfügbar ist. Geht der Speicherplatz aus, erscheint eine Warnmeldung und Administratoren können dem zu Grunde liegenden Speicherpool mehr Speicherplatz zur Verfügung stellen. Bei dieser Konfiguration verwendet der Speicherplatz also immer nur so viel Speicher wie notwendig ist, kann aber über die Größe des maximalen Speicherplatzes hinauswachsen.
Im nächsten Fenster legen Sie die Größe des virtuellen Datenträgers fest. Haben Sie auf der vorangegangenen Seite "Fest" als Bereitstellungstyp ausgewählt, können Sie im Fenster zur Größe konfigurieren, dass der virtuelle Datenträger gleich seine maximale Größe verwendet. Das erhöht die Geschwindigkeit, kostet aber Speicherplatz auf den physischen Datenträgern des Speicherpools.
Damit Anwender Daten auf den virtuellen Datenträgern im Speicherpool speichern können, müssen Sie noch Volumes anlegen wie bei herkömmlichen Festplatten auch. Hierbei handelt es sich um die logischen Laufwerke, während sich die virtuellen wie Laufwerke in der Datenträgerverwaltung verhalten. Die Volumes sind schließlich die Datenträger, die auch im Explorer erscheinen und auf denen Sie Freigaben erstellen. Klicken Sie dazu im Server-Manager in der Verwaltung der Speicherpools mit der rechten Maustaste auf den entsprechenden virtuellen Datenträger und wählen Sie "Neues Volume" aus.
Im Assistenten haben Sie die Möglichkeit, die Volumes auch auf einem anderen Server im Netzwerk zu erstellen, wenn auf diesem Speicherpools und virtuelle Datenträger zur Verfügung stehen. Damit das funktioniert, müssen Sie den entsprechenden Server aber im Server-Manager über das Menü "Verwalten" hinzufügen. Dabei entscheiden Sie zunächst, auf welchem Server und welchen virtuellen Datenträgern Sie das neue Volume erstellen wollen. Auf der nächsten Seite des Assistenten definieren Sie die Größe des neuen Volumes. Sie haben auch die Möglichkeit, auf einem virtuellen Datenträger in einem Speicherpool mehrere Volumes zu erstellen. Speicherpools, virtuelle Festplatten und damit verbundene Volumes unterstützen auch ReFS.
Im Server-Manager finden Sie die Speicherpools in den Datei-/Speicherdiensten. Im oberen Bereich sehen Sie die angelegten Speicherpools. Über das Kontextmenü rufen Sie Eigenschaften auf oder erstellen neue virtuelle Datenträger. Sind im Server weitere Datenträger verfügbar, können Sie über diesen Bereich dem Pool neue physische Datenträger hinzufügen. Sie können an dieser Stelle auch Speicherpools löschen, allerdings nur dann, wenn auf diesem keine Volumes und damit verbundene virtuelle Datenträger verbunden sind. In den Eigenschaften können Sie verschiedene Informationen über den Zustand des Speicherpools abrufen. Sie sehen zum Beispiel den bereits belegten Festplattenplatz, den Zustand und die Integrität. Über Details können Sie verschiedene Abfragen vornehmen, indem Sie die gewünschten Eigenschaften im Dropdown-Menü auswählen.
Über das Kontextmenü des Speicherpools fügen Sie auch weitere physische Festplatten hinzu. Diese müssen mit dem Server verbunden, aber nicht initialisiert und nicht formatiert sein. Über das Kontextmenü von virtuellen Datenträgern trennen Sie diese zeitweise vom Speicherpool, ohne dass Daten verloren gehen und Sie können virtuelle Datenträger erweitern oder löschen. Auch für virtuelle Datenträger gibt es Eigenschaften, in denen Sie Informationen abrufen. Sie sehen für virtuelle Datenträger auch, welche physischen Festplatten mit dem virtuellen Datenträger verbunden sind. Benötigen Sie einen bestimmten physischen Datenträger nicht mehr, entfernen Sie ihn über dessen Kontextmenü. Das geht allerdings nur, wenn er nicht durch einen virtuellen Datenträger in Benutzung ist.
In Teil 2 der Workshop-Serie lesen Sie, wie Sie Speicherpools und virtuelle Festplatten mit der PowerShell verwalten. Außerdem gehen wir auf die Laufwerksverschlüsselung mit BitLocker ein.
Seite 1: Neue Möglichkeiten mit ReFS
Seite 2: Einsatz und Administration von Speicherpools
Seite 3: Speicherplätze in Speicherpools erstellen
| << Vorherige Seite | Seite 3 von 3 |
jp/ln/Thomas Joos