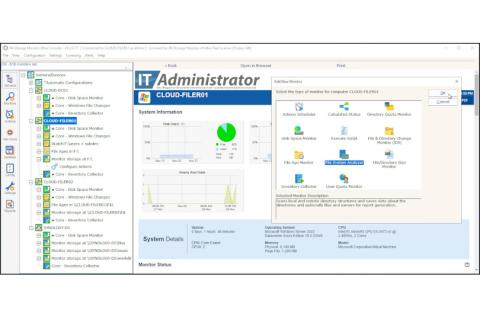Lesezeit
3 Minuten
Seite 2 - Daten auf Flash-Laufwerken retten (1)
Neustart vermeiden
Mit einem Klick sind Daten schnell versehentlich gelöscht. Wenn dann auch noch die Bestätigungsabfragen in Windows und der Papierkorb deaktiviert sind, müssen Zusatztools her, um die Daten wiederherstellen zu können. Durch das erwähnte Trimmen kann sich die Wiederherstellung von gelöschten Daten aber sehr schwierig gestalten. Denn auf Flash-Laufwerken ist es durchaus wahrscheinlich, dass eine gelöschte Datei wirklich komplett weg ist und nicht nur deren Eintrag in der Zuordnungstabelle des Dateisystems.
Je früher Sie also merken, dass Daten gelöscht wurden, desto einfacher können Sie diese wiederherstellen. Wenn der Löschvorgang schon eine Zeit zurückliegt, kann die Wiederherstellung Probleme bereiten und die Wahrscheinlichkeit, die Informationen wiederherstellen zu können, sinkt. Ein wichtiger Punkt in diesem Zusammenhang ist das Booten des Rechners. Bei jedem Start überschreibt Windows gelöschte Daten auf einer SSD. Wollen Sie also Informationen wiederherstellen, sollten Sie Bootvorgänge tunlichst vermeiden.
Haben Sie den Rechner schon heruntergefahren, sollten Sie nicht mit dem Betriebssystem auf dem PC starten, sondern eine Rettungs-DVD verwenden. Haben Sie keinen Zugriff auf das Laufwerk, ist oft der Controller selbst defekt. In diesem Fall können Sie mit Zusatztools häufig nichts mehr erreichen. In manchen Fällen helfen die Verwaltungstools von SSDs der Hersteller oder Spezialisten, die sich auf defekte Hardware spezialisiert haben.
Tools für jeden Zweck
Sehr wichtig bei der Wahl hilfreicher SSDTools ist das eingesetzte Betriebssystem.
Achten Sie stets darauf, mit welchen Windows-Versionen die Werkzeuge kompatibel sind. In den meisten Fällen können Sie die Helfer auch auf den Server-Versionen von Windows nutzen. Allerdings sollten Sie bei Servern ohnehin darauf achten, dass die Sicherungsstrategie es nicht notwendig macht, mit FestplattenTools Daten wiederherstellen zu müssen.
Bestandsaufnahme mit AS SSD Benchmark
Wollen Sie Flash-Laufwerke testen, Fehler beheben oder Daten wiederbeleben, gibt es verschiedene Tools, die mit den Bordmitteln in Windows optimal zusammenarbeiten. Sehr hilfreich ist die Freeware "AS SSD Benchmark" [1]. Das Tool misst nicht nur die Geschwindigkeit von SSDFestplatten, sondern zeigt auch an, ob die Zuordnungen des Betriebssystems optimal zu den Pages einer SSD passen, also ob das Alignment stimmt. Das Werkzeug stellt sicher, dass keine Zuordnungseinheit des Dateisystems gleichzeitig in zwei Blöcken auf der SSD gespeichert ist. Allerdings erkennt das Tool nicht, ob die Startpartition selbst optimal gesetzt ist. Sie umgehen solche Probleme, wenn Sie Windows 8.1 auf einer SSD neu installieren.
Optimierung mit CrystalDiskInfo
Ein weiteres Tool zur Leistungsmessung bei einer SSD ist "CrystalDiskInfo" [2]. Die Software gibt es als installierbare Version und portabel für USB-Sticks. In der Zeile Eigenschaften sehen Sie, welchewichtigen Funktionen die Festplatte beherrscht. Hier sollte idealerweise die Eigenschaft "TRIM" auftauchen, denn nur dann können Sie, wie bereits weiter oben erläutert, Daten von solchen Festplatten wiederherstellen.

Bild 2: CrystalDiskInfo prüft SSDs gründlich und gibt an, ob es diese Daten mittels TRIM sichern
und wiederherstellen kann.
Datenrettung mit Recuva
Das bekannteste Tool für die Wiederherstellung von Daten auf Flash-Laufwerken ist "Recuva" [3]. Die Freeware unterstützt Windows XP bis Windows 8.1. Installieren Sie Recuva auf dem Rechner mit den gelöschten Daten. Bei der Installation können Sie die Standardoptionen belassen. Recuva bietet beim Starten schon einen Assistenten an, der Sie bei der Wiederherstellung von Daten unterstützt. Die Vorgehensweise ist bei der Wiederherstellung immer der gleiche. Zunächst wählen Sie aus, welche Daten Sie wiederherstellen wollen und wo diese gespeichert waren.
Zunächst lassen Sie den Datenträger nach gelöschten Dateien scannen. Hier findet das Tool allerdings selten gelöschte Dateien auf einer SSD. Am besten lassen Sie anschließend den Rechner noch einmal mit einem Tiefenscan durchsuchen. Das sollten Sie allerdings erst dann machen, wenn der erste, schnelle Durchlauf nicht erfolgreich war. Der Tiefenscan kann mehrere Stunden dauern, der einfache Scan nur wenige Sekunden. Nach dem Scannen zeigt die Software die gefundenen Informationen an und Sie können diese schnell und einfach wiederherstellen.
Finden der normale Scan und der Tiefenscan nicht alle Daten, können Sie über "Erweiterte Einstellungen / Einstellungen" auf der Registerkarte "Aktionen" noch Häkchen setzen bei "Versteckte Systemdateien anzeigen", "0 Byte Dateien anzeigen", "Sicher gelöschte Dateien anzeigen" und "Nach ungelöschten Dateien suchen". Diese Optionen sind dann sinnvoll, wenn Sie zum Beispiel einen Datenträger formatiert haben. Wenn überhaupt, dann finden Sie nur mit diesen Settings die Daten wieder.

Bild 3: In den erweiterten Einstellungen von Recuva können Sie verschiedene Optionen aktivieren,
um auch schwierige Wiederherstellungsvorgänge durchzuführen.
Nach dem Scan zeigt Recuva die gefundenen Dateien mit einer Vorschau, sofern möglich. Bringt das Werkzeug keine Vorschau auf den Bildschirm, sind die Dateien oft zerstört, lassen sich in Teilen aber wiederherstellen. Neben der Vorschauansicht können Sie die Dateien auch als Liste anzeigen lassen. Die Ansichten wechseln Sie über das Kontextmenü und den Menüpunkt "Ansicht". An der Farbe der Dateien sehen Sie deren Zustand. Hier unterscheidet Recuva zwischen grün (leicht wiederherstellbar), gelb (teilweise defekt) oder rot (zerstört).
Sie können versuchen, zerstörte Dateien wiederherzustellen – allerdings ist hier die Wahrscheinlichkeit hoch, dass die Daten in den Dateien keinen Sinn mehr ergeben. Verlassen Sie sich aber nicht nur auf die Farben. Ein Test, ob die Wiederherstellung klappt, ist in jedem Fall sinnvoll. Um Dateien wiederherzustellen, markieren Sie diese und klicken Sie unten rechts auf "Wiederherstellen". Anschließend wählen Sie das Verzeichnis für die Wiederherstellung aus und überprüfen die Datei.
Seite 1: Besonderheiten bei der Datenspeicherung
Seite 2: Tools für jeden Zweck
Im zweiten Teil des Workshops zeigen wir, wie Sie mit der portablen Software PhotoRec letzte Versuche der Dateirettung unternehmen. Außerdem zeigen wir, was die kostenpflichtige Rettung mit Easy Recovery kann.
Thomas Joos/ln
[1] www.alex-is.de/PHP/fusion/downloads.php?cat_id=4&download_id=9
[2] http://crystalmark.info/download/index-e.html
[3] www.piriform.com/recuva
Mit einem Klick sind Daten schnell versehentlich gelöscht. Wenn dann auch noch die Bestätigungsabfragen in Windows und der Papierkorb deaktiviert sind, müssen Zusatztools her, um die Daten wiederherstellen zu können. Durch das erwähnte Trimmen kann sich die Wiederherstellung von gelöschten Daten aber sehr schwierig gestalten. Denn auf Flash-Laufwerken ist es durchaus wahrscheinlich, dass eine gelöschte Datei wirklich komplett weg ist und nicht nur deren Eintrag in der Zuordnungstabelle des Dateisystems.
Je früher Sie also merken, dass Daten gelöscht wurden, desto einfacher können Sie diese wiederherstellen. Wenn der Löschvorgang schon eine Zeit zurückliegt, kann die Wiederherstellung Probleme bereiten und die Wahrscheinlichkeit, die Informationen wiederherstellen zu können, sinkt. Ein wichtiger Punkt in diesem Zusammenhang ist das Booten des Rechners. Bei jedem Start überschreibt Windows gelöschte Daten auf einer SSD. Wollen Sie also Informationen wiederherstellen, sollten Sie Bootvorgänge tunlichst vermeiden.
Haben Sie den Rechner schon heruntergefahren, sollten Sie nicht mit dem Betriebssystem auf dem PC starten, sondern eine Rettungs-DVD verwenden. Haben Sie keinen Zugriff auf das Laufwerk, ist oft der Controller selbst defekt. In diesem Fall können Sie mit Zusatztools häufig nichts mehr erreichen. In manchen Fällen helfen die Verwaltungstools von SSDs der Hersteller oder Spezialisten, die sich auf defekte Hardware spezialisiert haben.
Tools für jeden Zweck
Sehr wichtig bei der Wahl hilfreicher SSDTools ist das eingesetzte Betriebssystem.
Achten Sie stets darauf, mit welchen Windows-Versionen die Werkzeuge kompatibel sind. In den meisten Fällen können Sie die Helfer auch auf den Server-Versionen von Windows nutzen. Allerdings sollten Sie bei Servern ohnehin darauf achten, dass die Sicherungsstrategie es nicht notwendig macht, mit FestplattenTools Daten wiederherstellen zu müssen.
Bestandsaufnahme mit AS SSD Benchmark
Wollen Sie Flash-Laufwerke testen, Fehler beheben oder Daten wiederbeleben, gibt es verschiedene Tools, die mit den Bordmitteln in Windows optimal zusammenarbeiten. Sehr hilfreich ist die Freeware "AS SSD Benchmark" [1]. Das Tool misst nicht nur die Geschwindigkeit von SSDFestplatten, sondern zeigt auch an, ob die Zuordnungen des Betriebssystems optimal zu den Pages einer SSD passen, also ob das Alignment stimmt. Das Werkzeug stellt sicher, dass keine Zuordnungseinheit des Dateisystems gleichzeitig in zwei Blöcken auf der SSD gespeichert ist. Allerdings erkennt das Tool nicht, ob die Startpartition selbst optimal gesetzt ist. Sie umgehen solche Probleme, wenn Sie Windows 8.1 auf einer SSD neu installieren.
Optimierung mit CrystalDiskInfo
Ein weiteres Tool zur Leistungsmessung bei einer SSD ist "CrystalDiskInfo" [2]. Die Software gibt es als installierbare Version und portabel für USB-Sticks. In der Zeile Eigenschaften sehen Sie, welchewichtigen Funktionen die Festplatte beherrscht. Hier sollte idealerweise die Eigenschaft "TRIM" auftauchen, denn nur dann können Sie, wie bereits weiter oben erläutert, Daten von solchen Festplatten wiederherstellen.
Bild 2: CrystalDiskInfo prüft SSDs gründlich und gibt an, ob es diese Daten mittels TRIM sichern
und wiederherstellen kann.
Datenrettung mit Recuva
Das bekannteste Tool für die Wiederherstellung von Daten auf Flash-Laufwerken ist "Recuva" [3]. Die Freeware unterstützt Windows XP bis Windows 8.1. Installieren Sie Recuva auf dem Rechner mit den gelöschten Daten. Bei der Installation können Sie die Standardoptionen belassen. Recuva bietet beim Starten schon einen Assistenten an, der Sie bei der Wiederherstellung von Daten unterstützt. Die Vorgehensweise ist bei der Wiederherstellung immer der gleiche. Zunächst wählen Sie aus, welche Daten Sie wiederherstellen wollen und wo diese gespeichert waren.
Zunächst lassen Sie den Datenträger nach gelöschten Dateien scannen. Hier findet das Tool allerdings selten gelöschte Dateien auf einer SSD. Am besten lassen Sie anschließend den Rechner noch einmal mit einem Tiefenscan durchsuchen. Das sollten Sie allerdings erst dann machen, wenn der erste, schnelle Durchlauf nicht erfolgreich war. Der Tiefenscan kann mehrere Stunden dauern, der einfache Scan nur wenige Sekunden. Nach dem Scannen zeigt die Software die gefundenen Informationen an und Sie können diese schnell und einfach wiederherstellen.
Finden der normale Scan und der Tiefenscan nicht alle Daten, können Sie über "Erweiterte Einstellungen / Einstellungen" auf der Registerkarte "Aktionen" noch Häkchen setzen bei "Versteckte Systemdateien anzeigen", "0 Byte Dateien anzeigen", "Sicher gelöschte Dateien anzeigen" und "Nach ungelöschten Dateien suchen". Diese Optionen sind dann sinnvoll, wenn Sie zum Beispiel einen Datenträger formatiert haben. Wenn überhaupt, dann finden Sie nur mit diesen Settings die Daten wieder.
Bild 3: In den erweiterten Einstellungen von Recuva können Sie verschiedene Optionen aktivieren,
um auch schwierige Wiederherstellungsvorgänge durchzuführen.
Nach dem Scan zeigt Recuva die gefundenen Dateien mit einer Vorschau, sofern möglich. Bringt das Werkzeug keine Vorschau auf den Bildschirm, sind die Dateien oft zerstört, lassen sich in Teilen aber wiederherstellen. Neben der Vorschauansicht können Sie die Dateien auch als Liste anzeigen lassen. Die Ansichten wechseln Sie über das Kontextmenü und den Menüpunkt "Ansicht". An der Farbe der Dateien sehen Sie deren Zustand. Hier unterscheidet Recuva zwischen grün (leicht wiederherstellbar), gelb (teilweise defekt) oder rot (zerstört).
Sie können versuchen, zerstörte Dateien wiederherzustellen – allerdings ist hier die Wahrscheinlichkeit hoch, dass die Daten in den Dateien keinen Sinn mehr ergeben. Verlassen Sie sich aber nicht nur auf die Farben. Ein Test, ob die Wiederherstellung klappt, ist in jedem Fall sinnvoll. Um Dateien wiederherzustellen, markieren Sie diese und klicken Sie unten rechts auf "Wiederherstellen". Anschließend wählen Sie das Verzeichnis für die Wiederherstellung aus und überprüfen die Datei.
Seite 1: Besonderheiten bei der Datenspeicherung
Seite 2: Tools für jeden Zweck
Im zweiten Teil des Workshops zeigen wir, wie Sie mit der portablen Software PhotoRec letzte Versuche der Dateirettung unternehmen. Außerdem zeigen wir, was die kostenpflichtige Rettung mit Easy Recovery kann.
| << Vorherige Seite | Seite 2 von 2 |
Thomas Joos/ln
[1] www.alex-is.de/PHP/fusion/downloads.php?cat_id=4&download_id=9
[2] http://crystalmark.info/download/index-e.html
[3] www.piriform.com/recuva