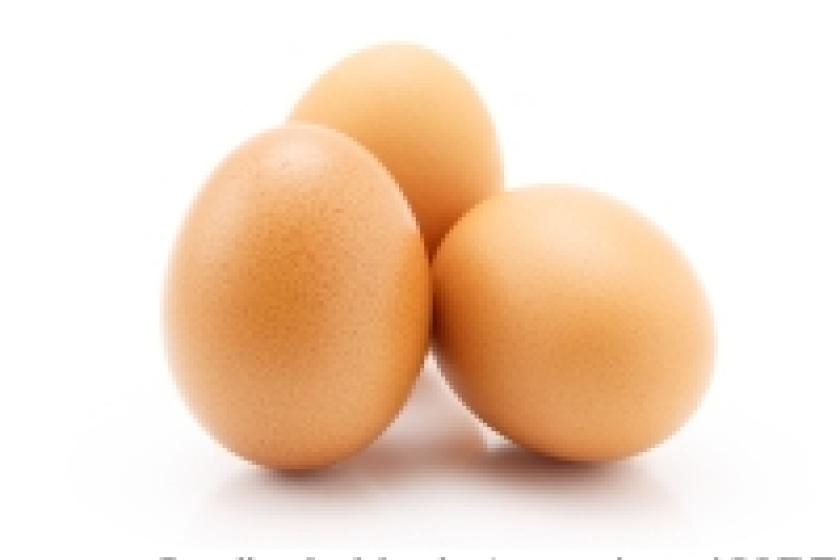Lesezeit
3 Minuten
Hyper-V-Replikation in Windows Server 2016 (3)
Bereits mit Windows Server 2012 hatte Microsoft die Replikation von virtuellen Servern zwischen Hyper-V-Hosts eingeführt. Mit Version R2 verbesserte Redmond die Ausfallsicherheit und Hochverfügbarkeit von Hyper-V dann noch einmal deutlich. Auch bei Windows Server 2016 und Hyper-V Server 2016 gibt es weitere Fortschritte. So lassen sich mit Hyper-V-Replikation virtuelle Server noch besser zwischen drei Hyper-V-Hosts replizieren und synchron halten. Im dritten Teil geht es nun darum, was bei der Replikation virtueller Server unbedingt zu beachten ist und wie sie das Failover in der Praxis durchführen.
Virtuelle Server replizieren
Um nach der grundsätzlichen Einrichtung virtuelle Server zwischen Hyper-V-Hosts mit Windows Server 2016 oder Hyper-V Server 2016 zu replizieren, klicken Sie mit der rechten Maustaste auf den entsprechenden virtuellen Server und wählen "Replikation aktivieren". Auch wenn Sie die Replikation generell für den Hyper-V-Hosts aktiviert haben, werden nicht automatisch alle virtuellen Server repliziert, sondern Sie müssen diese Einstellungen für jeden einzelnen virtuellen Server wiederholen. Die Einrichtung erfolgt über einen Assistenten, mit dem Sie ausführlich festlegen, wie Sie den ausgewählten virtuellen Server vom Quellserver auf den Zielserver replizieren wollen. Der virtuelle Server auf dem Quellserver bleibt dabei unverändert und muss auch nicht neu gestartet oder heruntergefahren werden.

Im Assistenten legen Sie danach die Zielserver und auch den Authentifizierungstyp für die Datenübertragung fest. Für Testumgebungen können Sie hier auch die Kerberos-HTTP-Übertragung nutzen und sich damit die Einrichtung von Zertifikaten ersparen. Allerdings ist die Verwendung der zertifikatsbasierten Authentifizierung wesentlich besser geeignet, auch wenn Sie nur eine Testumgebung betreiben wollen. Welche Authentifizierung der Zielserver akzeptiert, legen Sie auf dem Zielserver in den Hyper-V-Einstellungen über "Replikationskonfiguration" fest. Hier steuern Sie genau, welchen Datenverkehr der Zielserver überhaupt zulässt.
Haben Sie, wie zuvor gezeigt, auf den Servern Zertifikate installiert und in den Hyper-V-Einstellungen das Zertifikat hinterlegt und die zertifikatsbasierte Authentifizierung aktiviert, wählen Sie für die Datenübertragung auch diesen sicheren Authentifizierungstyp. Zusätzlich bestimmen Sie während der Einrichtung, welche virtuellen Festplatten der Server Sie replizieren wollen. Sie müssen nicht unbedingt alle Festplatten zwischen Quell- und Zielserver replizieren. Außerdem legen Sie hier das Intervall für die Replikation fest.
Im Assistenten zur Einrichtung der Hyper-V-Replikation haben Sie ferner die Möglichkeit, die Snapshots des virtuellen Servers zu berücksichtigen. Hier legen Sie weiterhin fest, ob Sie die erste Replikation nach der Einrichtung über ein Speichermedium wie eine externe Festplatte durchführen wollen oder über das Netzwerk. Auch einen Zeitplan für die erste Übertragung setzen Sie während der Einrichtung fest.
Haben Sie die Replikation durchgeführt, befindet sich der virtuelle Server auf den konfigurierten Zielservern, bleibt aber ausgeschaltet. Das ist auch sinnvoll, da der replizierte Server über den gleichen Namen und die gleiche IP-Adresse wie der Quellserver verfügt. Über das Kontextmenü des virtuellen Servers auf dem Quellserver können Sie das Replikationsverhalten anpassen und den Status anzeigen. Die Replikation von virtuellen Servern können Sie aber auch zwischen verschiedenen Editionen von Windows Server 2016 durchführen. Sie haben zudem die Möglichkeit, Hyper-V Server 2016 als Quell- und Zielserver nutzen. Im Rahmen einer Migration können Sie virtuelle Server auch von einem Server mit Windows Server 2012 R2 zu einem Server mit Windows Server 2016 schieben. Umgekehrt geht das aber nicht. Sie können virtuelle Server mit der neuen Version 8.x nicht von einem Server mit Windows Server 2016 zu Windows Server 2012 R2 replizieren.
Über das Kontextmenü des replizierten virtuellen Servers auf dem Zielserver führen Sie nach erfolgreicher Replikation ein Failover durch. In einem solchen Fall übernimmt der virtuelle Server auf dem Zielserver, also das Replikat, die Aufgaben des virtuellen Servers auf dem Quellserver. Sie können natürlich auch jederzeit die Replikation beenden oder pausieren. Bei jeder neuen Replikation legt Hyper-V auf dem Zielserver einen Snapshot des replizierten virtuellen Servers an. Mit dem Cmdlet Measure-VMReplication zeigen Sie den Status der Replikate auf den einzelnen Hyper-V-Hosts auf Wunsch in der PowerShell an. Die Replikation passen Sie über das Kontextmenü des virtuellen Servers an.
Failover durchführen
Der Sinn der Hyper-V-Replikation ist es, dass Sie beim Ausfall eines Hyper-V-Hosts einen Failover zu einem anderen Hyper-V-Host durchführen können. Dazu klicken Sie den entsprechenden virtuellen Server im Hyper-V-Manager an und wählen im Kontextmenü "Replikation / Failover". Dieser Befehl steht auf dem Zielhost zur Verfügung. Auf dem Quellhost konfigurieren Sie wiederum die Einstellungen der Replikation. Sie können auch einen geplanten Failover anstoßen. In diesem Fall starten Sie das Failover vom Server, auf dem Sie die Quell-VM betreiben. Vorteil dabei ist, dass bei einem geplanten Failover noch einmal eine Replikation stattfindet, sodass der Zielserver dann über alle aktuellen Daten des Quellservers verfügt.
Anschließend wählen Sie aus, zu welchem Wiederherstellungspunkt Sie den Failover durchführen wollen und starten dann anschließend den Failover. Das geht aber nur, wenn die Quell-VM ausgeschaltet ist. Während des Failovers startet der Assistent den replizierten Server, der im Netzwerk dann exakt mit den Daten der ursprünglichen Quell-VM zur Verfügung steht. Auch bei einem geplanten Failover müssen Quell-VM und Ziel-VM ausgeschaltet sein. Wenn Sie ein geplantes Failover durchgeführt haben, ist die ursprüngliche Quell-VM anschließend die neue Ziel-VM, und die bisherige Ziel-VM die neue Quell-VM für die Replikation. Das heißt, Sie können diesen Vorgang auch wieder umkehren. Alle dazu notwendigen Aufgaben steuern Sie über den Hyper-V-Manager oder die PowerShell.
Fazit
Unternehmen, die mehrere Hyper-V-Hosts einsetzen, aber keinen Cluster betreiben wollen, sollten einen Blick auf die Möglichkeiten von Hyper-V-Replika werfen. Die Einrichtung ist schnell abgeschlossen und der Nutzen kann enorm sein, vor allem, wenn ein Hyper-V-Host komplett ausfällt. Auch kleine Unternehmen profitieren von der Lösung, da sie nach der Einrichtung keine komplexe Verwaltung erfordert.
Im ersten Teil haben wir uns angesehen, was genau Produktionsprüfpunkte ausmacht und wie Sie diese konfigurieren. Im zweiten Teil des Workshops haben wir gezeigt, wie die Hyper-V-Replikation mit SSL funktioniert und wie Sie dabei mit selbstsignierten Zertifikaten arbeiten.
ln/Thomas Joos
Um nach der grundsätzlichen Einrichtung virtuelle Server zwischen Hyper-V-Hosts mit Windows Server 2016 oder Hyper-V Server 2016 zu replizieren, klicken Sie mit der rechten Maustaste auf den entsprechenden virtuellen Server und wählen "Replikation aktivieren". Auch wenn Sie die Replikation generell für den Hyper-V-Hosts aktiviert haben, werden nicht automatisch alle virtuellen Server repliziert, sondern Sie müssen diese Einstellungen für jeden einzelnen virtuellen Server wiederholen. Die Einrichtung erfolgt über einen Assistenten, mit dem Sie ausführlich festlegen, wie Sie den ausgewählten virtuellen Server vom Quellserver auf den Zielserver replizieren wollen. Der virtuelle Server auf dem Quellserver bleibt dabei unverändert und muss auch nicht neu gestartet oder heruntergefahren werden.
Bild 3: Sie verwalten die Replikation auf dem Quellserver oder auf dem Zielserver nach der Einrichtung.
Im Assistenten legen Sie danach die Zielserver und auch den Authentifizierungstyp für die Datenübertragung fest. Für Testumgebungen können Sie hier auch die Kerberos-HTTP-Übertragung nutzen und sich damit die Einrichtung von Zertifikaten ersparen. Allerdings ist die Verwendung der zertifikatsbasierten Authentifizierung wesentlich besser geeignet, auch wenn Sie nur eine Testumgebung betreiben wollen. Welche Authentifizierung der Zielserver akzeptiert, legen Sie auf dem Zielserver in den Hyper-V-Einstellungen über "Replikationskonfiguration" fest. Hier steuern Sie genau, welchen Datenverkehr der Zielserver überhaupt zulässt.
Haben Sie, wie zuvor gezeigt, auf den Servern Zertifikate installiert und in den Hyper-V-Einstellungen das Zertifikat hinterlegt und die zertifikatsbasierte Authentifizierung aktiviert, wählen Sie für die Datenübertragung auch diesen sicheren Authentifizierungstyp. Zusätzlich bestimmen Sie während der Einrichtung, welche virtuellen Festplatten der Server Sie replizieren wollen. Sie müssen nicht unbedingt alle Festplatten zwischen Quell- und Zielserver replizieren. Außerdem legen Sie hier das Intervall für die Replikation fest.
Im Assistenten zur Einrichtung der Hyper-V-Replikation haben Sie ferner die Möglichkeit, die Snapshots des virtuellen Servers zu berücksichtigen. Hier legen Sie weiterhin fest, ob Sie die erste Replikation nach der Einrichtung über ein Speichermedium wie eine externe Festplatte durchführen wollen oder über das Netzwerk. Auch einen Zeitplan für die erste Übertragung setzen Sie während der Einrichtung fest.
Haben Sie die Replikation durchgeführt, befindet sich der virtuelle Server auf den konfigurierten Zielservern, bleibt aber ausgeschaltet. Das ist auch sinnvoll, da der replizierte Server über den gleichen Namen und die gleiche IP-Adresse wie der Quellserver verfügt. Über das Kontextmenü des virtuellen Servers auf dem Quellserver können Sie das Replikationsverhalten anpassen und den Status anzeigen. Die Replikation von virtuellen Servern können Sie aber auch zwischen verschiedenen Editionen von Windows Server 2016 durchführen. Sie haben zudem die Möglichkeit, Hyper-V Server 2016 als Quell- und Zielserver nutzen. Im Rahmen einer Migration können Sie virtuelle Server auch von einem Server mit Windows Server 2012 R2 zu einem Server mit Windows Server 2016 schieben. Umgekehrt geht das aber nicht. Sie können virtuelle Server mit der neuen Version 8.x nicht von einem Server mit Windows Server 2016 zu Windows Server 2012 R2 replizieren.
Über das Kontextmenü des replizierten virtuellen Servers auf dem Zielserver führen Sie nach erfolgreicher Replikation ein Failover durch. In einem solchen Fall übernimmt der virtuelle Server auf dem Zielserver, also das Replikat, die Aufgaben des virtuellen Servers auf dem Quellserver. Sie können natürlich auch jederzeit die Replikation beenden oder pausieren. Bei jeder neuen Replikation legt Hyper-V auf dem Zielserver einen Snapshot des replizierten virtuellen Servers an. Mit dem Cmdlet Measure-VMReplication zeigen Sie den Status der Replikate auf den einzelnen Hyper-V-Hosts auf Wunsch in der PowerShell an. Die Replikation passen Sie über das Kontextmenü des virtuellen Servers an.
Failover durchführen
Der Sinn der Hyper-V-Replikation ist es, dass Sie beim Ausfall eines Hyper-V-Hosts einen Failover zu einem anderen Hyper-V-Host durchführen können. Dazu klicken Sie den entsprechenden virtuellen Server im Hyper-V-Manager an und wählen im Kontextmenü "Replikation / Failover". Dieser Befehl steht auf dem Zielhost zur Verfügung. Auf dem Quellhost konfigurieren Sie wiederum die Einstellungen der Replikation. Sie können auch einen geplanten Failover anstoßen. In diesem Fall starten Sie das Failover vom Server, auf dem Sie die Quell-VM betreiben. Vorteil dabei ist, dass bei einem geplanten Failover noch einmal eine Replikation stattfindet, sodass der Zielserver dann über alle aktuellen Daten des Quellservers verfügt.
Anschließend wählen Sie aus, zu welchem Wiederherstellungspunkt Sie den Failover durchführen wollen und starten dann anschließend den Failover. Das geht aber nur, wenn die Quell-VM ausgeschaltet ist. Während des Failovers startet der Assistent den replizierten Server, der im Netzwerk dann exakt mit den Daten der ursprünglichen Quell-VM zur Verfügung steht. Auch bei einem geplanten Failover müssen Quell-VM und Ziel-VM ausgeschaltet sein. Wenn Sie ein geplantes Failover durchgeführt haben, ist die ursprüngliche Quell-VM anschließend die neue Ziel-VM, und die bisherige Ziel-VM die neue Quell-VM für die Replikation. Das heißt, Sie können diesen Vorgang auch wieder umkehren. Alle dazu notwendigen Aufgaben steuern Sie über den Hyper-V-Manager oder die PowerShell.
Fazit
Unternehmen, die mehrere Hyper-V-Hosts einsetzen, aber keinen Cluster betreiben wollen, sollten einen Blick auf die Möglichkeiten von Hyper-V-Replika werfen. Die Einrichtung ist schnell abgeschlossen und der Nutzen kann enorm sein, vor allem, wenn ein Hyper-V-Host komplett ausfällt. Auch kleine Unternehmen profitieren von der Lösung, da sie nach der Einrichtung keine komplexe Verwaltung erfordert.
Im ersten Teil haben wir uns angesehen, was genau Produktionsprüfpunkte ausmacht und wie Sie diese konfigurieren. Im zweiten Teil des Workshops haben wir gezeigt, wie die Hyper-V-Replikation mit SSL funktioniert und wie Sie dabei mit selbstsignierten Zertifikaten arbeiten.
ln/Thomas Joos