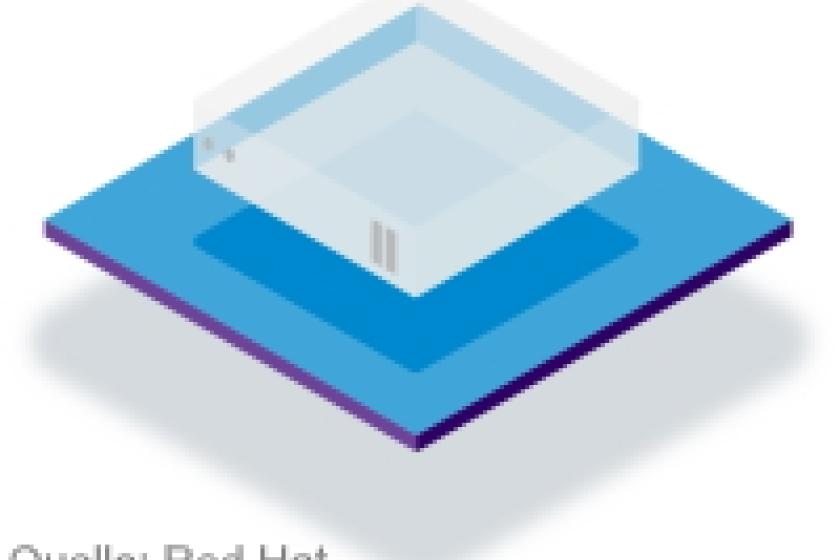Lesezeit
2 Minuten
Red Hat Virtualization: Best Practices (3)
Mit "Red Hat Virtualization" bietet Red Hat eine konkurrenzfähige und kostengünstige Alternative zu VMwares vSphere-Plattform an. Spätestens seit der Version 4 stellt die quelloffene Lösung eine zuverlässige Enterprise-Virtualization-Plattform dar, die den Vergleich mit der Konkurrenz nicht scheuen braucht. In diesem Workshop stellen wir die Plattform vor. Im dritten und letzten Teil erklären wir, was beim laufenden Betrieb vo RHV wichtig ist und stellen eine hyperkonvergente Variante für kleine Umgebungen vor.
RHV benutzen
Für VMware-Umsteiger mag die RHV-Web-UI am Anfang ungewohnt wirken, jedoch dürften sie sich schnell an das Interface gewöhnen. Manche Dialoge erscheinen zunächst seltsam aufgebaut, doch bei längerer Benutzung gewöhnen Sie sich an die Logik. Zu den Highlights zählt die VM-Übersicht. Die Kopfzeile der VM-Liste wartet mit einer schlichten, aber praktischen Suchleiste auf. So können Sie simple Filter formulieren wie etwa "VMs: Storage = NetApp1", der dann nur noch Maschinen auflistet, die mindestens eine virtuelle Platte auf der Storage Domain "NetApp1" haben. Die Filter lassen sich als Bookmark abspeichern und über einen simplen Klick auf das Bookmark-Zeichen abrufen. So bauen Sie sich einfach eigene Ansichten und rufen diese zügig ab.
Der Befehl "New Virtual Machine" erstellt neue VMs. Dazu wählen Sie das Betriebssystem, einen "Instance Type" der CPU und RAM aus, verbinden die VM mit einem zuvor definierten Netzwerk und weisen ihr eine Festplatte zu. Umsteiger suchen im "New"-Dialog vielleicht vergeblich nach der Option, ein CD/DVD-Image für die Betriebssysteminstallation an die Maschine zu binden – denn hier nutzt RHV eine andere Logik als VMware oder Hyper-V. Sollen VMs nicht aus bestehenden Templates heraus geklont werden, bietet RHV die sogenannte "Run Once"-Option an. Dabei modifiziert RHV nur für einen einmaligen Maschinenstart ein paar Parameter der VM. Im Run-Once-Dialog finden sich dann auch die Optionen für anzubindende DVD-Images oder virtuelle Floppy-Laufwerke. Wer Windows-Maschinen installieren möchte, wird um die Floppy-Option nicht herumkommen. VMs sollten ausschließlich mit paravirtualisierter Hardware arbeiten (VirtIO-SCSI und VirtIO-Network). Zwar beherrscht RHV auch Standard-Hardware-Emulationen wie E1000-NICs oder eine IDE-Disk-Emulation. Diese kosten jedoch Performance.

Richtet der Nutzer eine Windows-Maschine ein, versieht er sie im Run-Once-Dialog mit dem ISO-Image der Installations-DVD – das er zuvor auf einen der RHV-Storage-Pools mit dem Disk-Upload-Tool geladen hat. Dann koppelt er zudem ein virtuelles Floppy-Drive mit dem Image "virtio-win-((version)).vfd" an. Das enthält die jeweils aktuellen, signierten Windows-Treiber für die RHV-paravirtualisierte Hardware. In der Praxis wird der Windows-Administrator diese Treiber-Floppy gleich mit den passenden Konfigurationsdateien für eine unattended Installation versehen. Selbstverständlich erlaubt "Run Once" auch einen Netzwerk-Start der VM via PXE, sodass sich die üblich verdächtigen Netzwerkinstallations-Tools nutzen lassen.
Linux-VMs brauchen in der Regel keine separate Treiber-Disk, da moderne Distributionen aktuelle RHV-Treiber mitliefern. Die Maschineneinstellungen legen auch die individuellen Einstellungen für die Failover-Priorität fest. So entscheidet RHV-M, welche Maschinen nach einem Hypervisor-Ausfall zuerst neu starten und welche optionalen Systeme gleich offline bleiben. Zudem gibt es individuelle Affinity- und Anti-Affinity-Rules, die darüber entscheiden, ob VMs zusammen mit ausgewählten anderen auf demselben Hypervisor laufen sollen oder eben nicht.

Für den Zugriff auf die UI der virtuellen Maschinen bietet RHV mehrere Wege. Die beste Grafikausgabe und Performance liefert das Spice-Protokoll. Um das zu nutzen, benötigt der Client-PC jedoch den Spice-Client, den es für Windows unter [2] zum freien Download gibt. Linux-Nutzer finden den "virt-viewer" in den Paketquellen der gängigen Distributionen. Wer nur Linux-VMs betreibt, kann alternativ auch VNC als Protokoll verwenden, was aber keine Vorteile bringt. Alternativ fungiert der RHVM-Knoten als Spice-Proxy. Der Manager kommuniziert dann selbst via Spice mit den VMs und stellt deren GUI-Ausgabe als HTML5 im Browser bereit. Diese Variante arbeitet langsamer als natives Spice, benötigt aber keinen besonderen Client.
Seite 2: Hyperconverged-Variante
dr/ln/Max Lessel
[2] https://virt-manager.org/download/
Für VMware-Umsteiger mag die RHV-Web-UI am Anfang ungewohnt wirken, jedoch dürften sie sich schnell an das Interface gewöhnen. Manche Dialoge erscheinen zunächst seltsam aufgebaut, doch bei längerer Benutzung gewöhnen Sie sich an die Logik. Zu den Highlights zählt die VM-Übersicht. Die Kopfzeile der VM-Liste wartet mit einer schlichten, aber praktischen Suchleiste auf. So können Sie simple Filter formulieren wie etwa "VMs: Storage = NetApp1", der dann nur noch Maschinen auflistet, die mindestens eine virtuelle Platte auf der Storage Domain "NetApp1" haben. Die Filter lassen sich als Bookmark abspeichern und über einen simplen Klick auf das Bookmark-Zeichen abrufen. So bauen Sie sich einfach eigene Ansichten und rufen diese zügig ab.
Der Befehl "New Virtual Machine" erstellt neue VMs. Dazu wählen Sie das Betriebssystem, einen "Instance Type" der CPU und RAM aus, verbinden die VM mit einem zuvor definierten Netzwerk und weisen ihr eine Festplatte zu. Umsteiger suchen im "New"-Dialog vielleicht vergeblich nach der Option, ein CD/DVD-Image für die Betriebssysteminstallation an die Maschine zu binden – denn hier nutzt RHV eine andere Logik als VMware oder Hyper-V. Sollen VMs nicht aus bestehenden Templates heraus geklont werden, bietet RHV die sogenannte "Run Once"-Option an. Dabei modifiziert RHV nur für einen einmaligen Maschinenstart ein paar Parameter der VM. Im Run-Once-Dialog finden sich dann auch die Optionen für anzubindende DVD-Images oder virtuelle Floppy-Laufwerke. Wer Windows-Maschinen installieren möchte, wird um die Floppy-Option nicht herumkommen. VMs sollten ausschließlich mit paravirtualisierter Hardware arbeiten (VirtIO-SCSI und VirtIO-Network). Zwar beherrscht RHV auch Standard-Hardware-Emulationen wie E1000-NICs oder eine IDE-Disk-Emulation. Diese kosten jedoch Performance.
Bild 4: Eine Windows-VM findet zunächst keine Festplatte. Erst der via Floppy-Image bereitgestellte
Red-Hat-VirtIO-Treiber lädt den benötigten Massenspeicher-Treiber.
Red-Hat-VirtIO-Treiber lädt den benötigten Massenspeicher-Treiber.
Richtet der Nutzer eine Windows-Maschine ein, versieht er sie im Run-Once-Dialog mit dem ISO-Image der Installations-DVD – das er zuvor auf einen der RHV-Storage-Pools mit dem Disk-Upload-Tool geladen hat. Dann koppelt er zudem ein virtuelles Floppy-Drive mit dem Image "virtio-win-((version)).vfd" an. Das enthält die jeweils aktuellen, signierten Windows-Treiber für die RHV-paravirtualisierte Hardware. In der Praxis wird der Windows-Administrator diese Treiber-Floppy gleich mit den passenden Konfigurationsdateien für eine unattended Installation versehen. Selbstverständlich erlaubt "Run Once" auch einen Netzwerk-Start der VM via PXE, sodass sich die üblich verdächtigen Netzwerkinstallations-Tools nutzen lassen.
Linux-VMs brauchen in der Regel keine separate Treiber-Disk, da moderne Distributionen aktuelle RHV-Treiber mitliefern. Die Maschineneinstellungen legen auch die individuellen Einstellungen für die Failover-Priorität fest. So entscheidet RHV-M, welche Maschinen nach einem Hypervisor-Ausfall zuerst neu starten und welche optionalen Systeme gleich offline bleiben. Zudem gibt es individuelle Affinity- und Anti-Affinity-Rules, die darüber entscheiden, ob VMs zusammen mit ausgewählten anderen auf demselben Hypervisor laufen sollen oder eben nicht.
Bild 5: Für den ersten Systemstart bindet die "Run Once"-Option virtuelle DVDs oder Floppys an die virtuelle Maschine.
Für den Zugriff auf die UI der virtuellen Maschinen bietet RHV mehrere Wege. Die beste Grafikausgabe und Performance liefert das Spice-Protokoll. Um das zu nutzen, benötigt der Client-PC jedoch den Spice-Client, den es für Windows unter [2] zum freien Download gibt. Linux-Nutzer finden den "virt-viewer" in den Paketquellen der gängigen Distributionen. Wer nur Linux-VMs betreibt, kann alternativ auch VNC als Protokoll verwenden, was aber keine Vorteile bringt. Alternativ fungiert der RHVM-Knoten als Spice-Proxy. Der Manager kommuniziert dann selbst via Spice mit den VMs und stellt deren GUI-Ausgabe als HTML5 im Browser bereit. Diese Variante arbeitet langsamer als natives Spice, benötigt aber keinen besonderen Client.
Seite 2: Hyperconverged-Variante
| Seite 1 von 2 | Nächste Seite >> |
dr/ln/Max Lessel
[2] https://virt-manager.org/download/