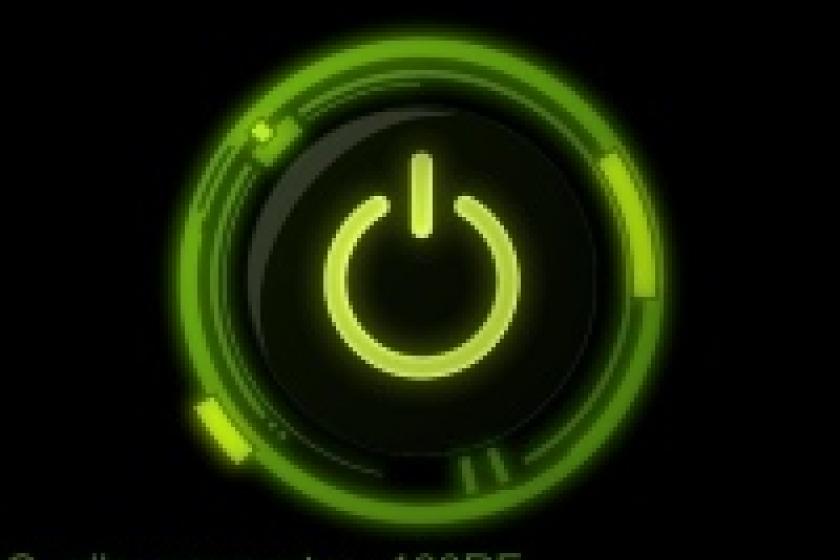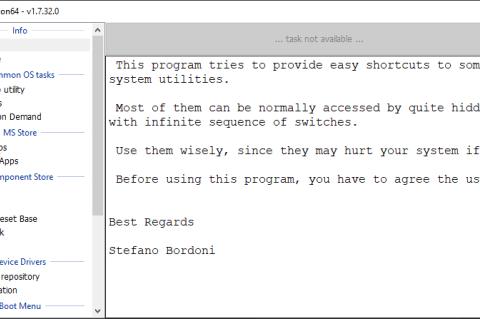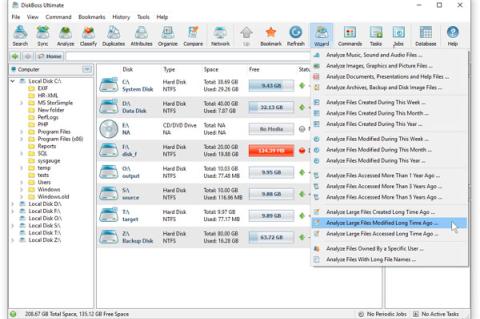Lesezeit
1 Minute
Rechner remote herunterfahren
Gerade selbstständige Administratoren verwalten oft kleine Netzwerke in Büros oder Arztpraxen. Wenn der Anwender dort von seinem Windows-PC andere Rechner remote herunterfahren möchte, um sich den Gang in die angrenzenden Zimmer zu ersparen, ist eine einfache Lösung gefragt. Hier gibt es eine recht simple Möglichkeit ohne Nutzung der Kommandozeile und ohne Zusatztools, die auch ein technisch nicht versierter Kunde versteht.
Am einfachsten wäre es, wenn Sie den Shutdown eines anderen Windows-Rechners im Netzwerk einfach über eine Verknüpfung auf dem Desktop erledigen, die der Anwender dann mit einem einfachen Doppelklick aufruft. Damit dies reibungslos funktioniert, müssen Sie jedoch zunächst auf dem herunterzufahrenden Rechner eine Änderung in der Registry vornehmen. Begeben Sie sich dazu nach der Eingabe von regedit zum Pfad "HKEY_Local_Machine / SOFTWARE / Microsoft / Windows / CurrentVersion / Policies". Nach einem Rechtsklick auf "System" klicken Sie auf "Neu", “DWORD-Wert (32-Bit)” und geben als Schlüssel "LocalAccountTokenFilterPolicy" ein. Bei "Wert" tippen Sie noch "1" ein und starten dann Windows neu.
Am Haupt-PC, von dem aus sich der andere Rechner herunterfahren lassen soll, wechseln Sie zur Netzwerk-Ansicht im Windows- Explorer, klicken mit der rechten Maustaste auf das PC-Symbol des anderen PCs und erstellen eine Verknüpfung auf dem Desktop. Am besten benennen Sie die Verknüpfung gleich um, etwa in "PC 2 ausschalten". Anschließend klicken Sie mit der rechten Maustaste auf das Icon, wählen "Eigenschaften" und tippen vor dem bereits vorhandenen Netzwerkpfad des Computers folgende Zeichenfolge ein:
ln
Am Haupt-PC, von dem aus sich der andere Rechner herunterfahren lassen soll, wechseln Sie zur Netzwerk-Ansicht im Windows- Explorer, klicken mit der rechten Maustaste auf das PC-Symbol des anderen PCs und erstellen eine Verknüpfung auf dem Desktop. Am besten benennen Sie die Verknüpfung gleich um, etwa in "PC 2 ausschalten". Anschließend klicken Sie mit der rechten Maustaste auf das Icon, wählen "Eigenschaften" und tippen vor dem bereits vorhandenen Netzwerkpfad des Computers folgende Zeichenfolge ein:
shutdown /s /t 10 /mDie 10 steht in diesem Fall für die Anzahl von Sekunden, die der entfernte PC vor dem Herunterfahren noch warten soll. Durch die Eingabe von "0" bewirken Sie ein sofortiges Herunterfahren. Damit der Anwender nun den anderen PC aus der Ferne ausschalten kann, muss er nun einfach das von Ihnen erstellte Desktop-Symbol doppelklicken und die Aktion noch einmal mit "Ja" bestätigen.
ln