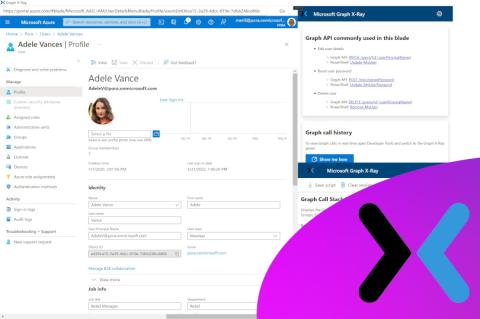Azure mit lokalen Netzen verbinden (2)
Azure bietet vielfältige Möglichkeiten, um Ressourcen in der Cloud mit lokalen Netzwerken zu verbinden. Dazu gehören auch Sicherheitsmechanismen und Loadbalancer, die den Datenverkehr zwischen Cloud und lokalem Rechenzentrum nicht nur zur Verfügung stellen, sondern absichern und hochverfügbar konfigurieren. IT-Administrator zeigt die Wege auf, um die Cloudumgebung mit dem lokalen Netzwerk zu verbinden. Im zweiten Teil binden wir den Connection Broker an und erklären, was es mit dem Cloud Witness auf sich hat.
Lokale Netzwerke können auch direkt über das Internet auf Dienste in Azure zugreifen, etwa für hochverfügbare IT-Umgebungen. Dazu sind weder virtuelle Netzwerke noch VPNs notwendig. Remote-desktop-Sitzungshosts nutzen zum Beispiel für Hochverfügbarkeit den Connection Broker. Um diesen aus dem lokalen Netzwerk an Azure anzubinden, müssen Sie den nativen SQL-Client installieren. Dieser wird auch benötigt, wenn Sie einen eigenen Datenbankserver für die Hochverfügbarkeit mit RDS aufspielen. Anschließend konfigurieren Sie im Server-Manager über das Kontextmenü des Connection Brokers die Hochverfügbarkeit der RDS-Umgebung. Bei der Einrichtung hilft ein Assistent. Wählen Sie als Option "Freigegebener Datenbankserver" aus. Anschließend geben Sie den DNS-Namen zu Ihrer Datenbank in Azure ein und die kopierte Verbindungszeichenfolge inklusive der angepassten Daten zur Anmeldung.
Nun erfolgt die Anbindung. Ist diese erfolgreich abgeschlossen, wird die Azure-SQL-Datenbank verwendet. Binden Sie weitere Connection Broker an, lassen sich diese auf dem gleichen Weg verbinden. Dadurch erreichen Sie eine Hochverfügbarkeit für den Connection Broker über Azure. Sie können also virtuelle Netzwerke mit lokalen vermischen und Serverdienste von Windows Server ab Version 2016 zusammen mit Azure und virtuellen Netzwerken betreiben. Serverdienste wie Azure SQL können die virtuellen Netzwerke ebenfalls nutzen, um sich mit anderen Azure-Diensten oder Diensten in lokalen Netzwerken zu verbinden.
Cloud Witness mit Azure
Mit Windows Server ab 2016 und Azure lagern Sie bei Bedarf die Zeugenfunktion eines Clusters in die Cloud aus. Dadurch erhalten Sie eine effektive Überwachung des Quorums eines Clusters. Für global verteilte Cluster verbessern Sie so deren Effizienz erheblich und erleichtern die Verwaltung. Grundlage für Cloud Witness in einem Cluster mit Windows Server und Azure Stack HCI ist die Vorbereitung des passenden Azure-Storage-Accounts (Speicherkonto). In diesem lagert das Blob-File, in dem die Zeugen Daten für den Cluster speichern. Dazu fügen Sie im Azure-Portal mit "Speicherkonten" ein neues Speicherkonto hinzu. Sie finden den Menüpunkt am schnellsten über die Suche im Azure-Portal. Wählen Sie im Bereich "Replikation" die Option "Lokal redundanter Speicher (LRS)" aus.
Das Erstellen eines Speicherkontos dauert eine gewisse Zeit. Wichtig zur Anbindung Ihrer Clusterknoten sind die Zugriffsschlüssel des Speicherkontos. Diese müssen Sie im Azure-Portal abrufen, damit Sie diese auf den Clusterknoten verwenden können. Die beiden Schlüssel sind über den Menüpunkt "Zugriffsschlüssel" in der Verwaltung des Speicherkontos zu finden. Mit dem Speicherkonto erstellt Azure auch eine URL, über die das Speicherkonto von extern erreichbar ist. Diese hat das Format "https://<Storage Account Name>.<Storage Type>.<Endpoint>", zum Beispiel: https://cloudwitnessjoos.blob. core.windows.net.
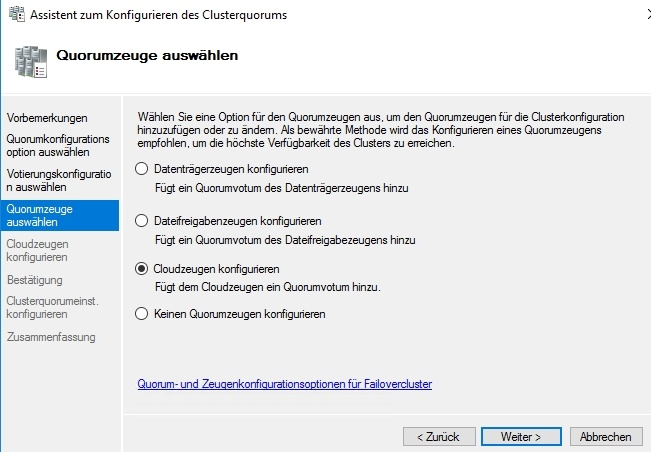
Sobald das Speicherkonto angelegt ist, können Sie das Quorum des Clusters anpassen. Am schnellsten geht das, wenn Sie im Failovercluster-Manager im Kontextmenü des Clusters die Option "Weitere Aktionen / Clusterquorumeinstellungen konfigurieren" nutzen. Hier können Sie über einen Assistenten die Quorum-Konfiguration anpassen. Für die Anbindung an Azure verwenden Sie "Erweiterte Quorumkonfiguration" und klicken auf "Weiter", bis Sie auf der Seite "Quorumzeuge auswählen" sind. Hier wählen Sie die Option "Cloudzeugen konfigurieren".
Im nächsten Fenster geben Sie den Namen des Speicherkontos ein, das als Cloudzeuge verwendet werden soll, und tragen den Zugriffsschlüssel ein. Danach schließt der Assistent die Anbindung an Azure ab. Sie können die erfolgreiche Anbindung im Azure-Portal überprüfen. Klicken Sie auf das Speicherkonto und dann auf "Blobs", sehen Sie den neuen Container "msft-cloud-witness". Dabei handelt es sich um den Container für die Blob-Datei für den Cluster. Klicken Sie auf den Container, sehen Sie die Zeugendatei. Der Name der Datei entspricht der GUID des Clusters. Im Failovercluster-Manager klicken Sie auf den Cluster und sehen dann in der Mitte des Fensters bei "Hauptressourcen des Clusters" den Cloudzeugen – dieser muss "aktiv" geschaltet sein. Per Doppelklick auf die Ressourcen rufen Sie deren Eigenschaften auf. Hier muss der "Status" die Option "Online" anzeigen.
jp/ln/Thomas Joos
Im dritten Teil der Workshopserie zeigen wir, wie Sie virtuelle Firewalls hochziehen und welchen Nutzen Multi-Site-VPNs bei mehreren Standorten haben. Im ersten Teil schilderten wir das Prinzip virtueller Netzwerke und haben uns angeschaut, auf welchen Wegen sich diese einrichten lassen.