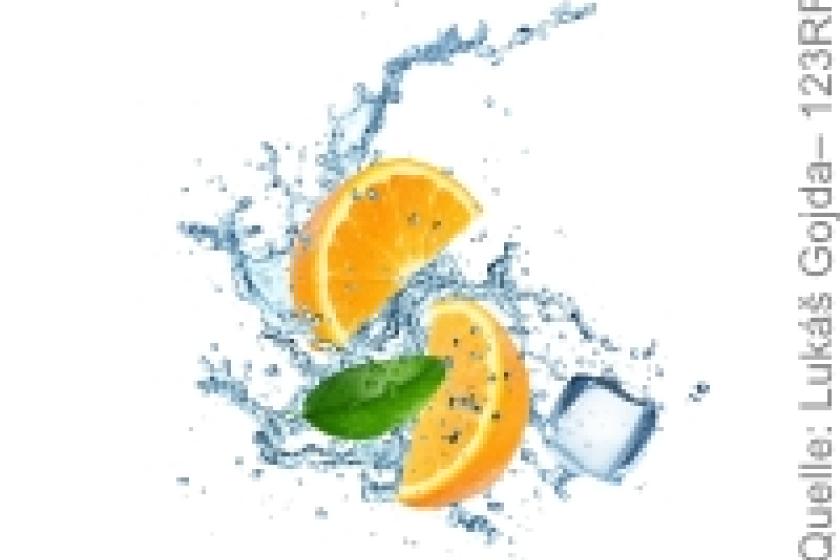Lesezeit
3 Minuten
Migration zu Hyper-V in Windows Server 2012 R2
Mit Windows Server 2012 R2 liefert Microsoft haufenweise Neuerungen im Bereich Hyper-V, sodass sich sogar für Unternehmen eine Aktualisierung lohnt, die bereits auf Windows Server 2012 setzen. In diesem Workshop geben wir Ihnen zahlreiche Anleitungen an die Hand, mit denen Sie schnell und einfach zu Windows Server 2012 R2 wechseln und geben dabei auch einige Tipps, wie Sie am besten von VMware zu Hyper-V migrieren.
Windows Server 2012 R2 hat im Bereich Virtualisierung einiges an Bord. Gerade wenn Sie virtuelle Server und deren Einstellungen auf neue Hyper-V-Hosts übertragen wollen, können Sie schon mit Bordmitteln und etwas Handarbeit gute Ergebnisse erzielen. Wer dabei vor der Lizenzierung zurückschreckt, kann auf den kostenlosen Hyper-V Server 2012 R2 setzen. Dieser bietet alle Möglichkeiten, die auch das komplette Betriebssystem im Bereich Virtualisierung bietet. Die Verwaltung nehmen Sie dann entweder in der Befehlszeile, über die PowerShell oder über das Netzwerk von anderen Servern oder PCs mit Windows 8.1 aus vor.
Neben der deutlich verbesserten und beschleunigen Hochverfügbarkeit auf Basis der Hyper-V-Replikation und der schnelleren Livemigration lassen sich in Windows Server 2012 R2 virtuelle Server im laufenden Betrieb – inklusive Snapshots – exportieren und importieren. Den Datenverkehr in der Livemigration kann Windows Server 2012 R2 effizient komprimieren und per Remote Direct Memory Access (RDMA) den Inhalt des Arbeitsspeichers zwischen Hyper-V-Hosts übertragen. Hyper-V-Replica ist zudem umfangreicher und erlaubt die Replikation zwischen drei Hyper-V-Hosts auch ohne Cluster.
Virtuelle Festplatten auf Basis von VHDX-Dateien können Sie nun im laufenden Betrieb vergrößern und verkleinern. Außerdem lassen sie sich mehreren virtuellen Servern zuteilen (Shared VHDX). Das hilft zum Beispiel beim Aufbau von Windows-Clustern auf Basis von Shared VHDX-Dateien. Netzwerke sind in Server 2012 R2 deutlich besser und schneller virtualisierbar. Neben der Bandbreitenbegrenzung für Netzwerke lässt sich in Server 2012 R2 auch die Leistung von virtuellen Festplatten steuern. Mit der neuen Generation 2-VM bietet Microsoft virtuelle Server für Windows Server 2012/2012 R2 an, die deutlich leistungsstärker sind als in Vorgängerversionen.
Viele Wege führen zu R2
Neben den später vorgestellten komplizierteren Migrationsszenarien haben Sie die Möglichkeit, Hyper-V-Server direkt zu Windows Server 2012 R2 zu aktualisieren. Dadurch erhalten Sie die Vorteile der neuen Version, ohne umfangreiche Verwaltungsaufgaben durchführen zu müssen.
Sie können identische Editionen aktualisieren, also Server 2008 R2/2012 Standard zu Server 2012 R2 Standard, oder zu höherwertigen Editionen, also Standard-Edition zu Datacenter-Edition. Ebenso ist der Umstieg von Server 2008 R2 Enterprise auf Server 2012 R2 Standard möglich, da die Standard-Edition in Server 2012 R2 alle Funktionen von Server 2008 R2 Enterprise nutzen kann. Direkte Versionssprünge können Sie nur von Server 2008/2008 R2/2012 durchführen. Vor der Aktualisierung sollten Sie das aktuellste Service Pack installieren, also Service Pack 1 für Server 2008 R2 und Service Pack 2 für Server 2008 x64. Server 2003/2003 R2 lässt sich nicht direkt auf Server 2012 R2 aktualisieren. Hier verwenden Sie die Migrations-Tools, die wir nachfolgend vorstellen.

Da Server 2012 R2 nur als 64 Bit-System zur Verfügung steht, können Sie nur von Server 2008 x64 oder Windows Server 2008 R2 direkt auf Server 2012 R2 aktualisieren. Von 32 Bit-Versionen, also Server 2008 x86 ist das direkte Upgrade zu Server 2012 R2 nicht möglich. In diesem Fall müssen Sie den Server neu installieren. Ebenso wenig ist das Wechseln der Sprachversion erlaubt. Abhängig von der eingesetzten Edition stehen verschiedene Aktualisierungspfade zur Verfügung. In der Tabelle "Mögliche Aktualisierungs-Pfade zu Windows Server 2012" zeigen wir Ihnen die unterstützten Wege.
Core-Installationen von Server 2008/2008 R2/2012 lassen sich nur zu Core-Installationen von Server 2012 R2 aktualisieren. Nach dem Aufspielen können Sie aber auf Wunsch die grafische Benutzeroberfläche nachrüsten oder die minimale Serverschnittstelle aktivieren. Sie können jedoch nicht von herkömmlichen Servern zu Core-Servern aktualisieren.
Bevor Sie Server 2008 R2/2012 zu 2012 R2 aktualisieren, sollten Sie eine komplette Systemabbildsicherung erstellen, falls bei der Aktualisierung etwas schief geht. So können Sie im Notfall Ihr bisheriges Server 2008 R2/2012-System schnell und einfach wiederherstellen. Beachten Sie vor der Aktualisierung außerdem die folgenden Punkte:
Starten Sie Windows Server 2008 R2/ 2012 und legen Sie die Server 2012 R2-DVD in das Laufwerk. Klicken Sie dann auf setup.exe und wählen "Jetzt installieren". Danach erhalten Sie die Möglichkeit, die Installationsdateien zu aktualisieren. Dazu sollten Sie die Option "Online gehen, um jetzt Updates zu installieren" auswählen. Anschließend sucht der Assistent nach Updates und bindet diese in die Installation mit ein. Dies ist nicht zwingend notwendig, aber empfohlen.
Erscheint die Abfrage des Product Keys für die Installation, geben Sie die Seriennummer ein. Auf Basis der Seriennummer entscheidet sich dann, ob Sie Windows Server 2012 R2 in der Standard- oder der Datacenter-Edition installieren. Im unteren Feld erhalten Sie nach wenigen Sekunden den Hinweis, dass der Installations-Assistent nun den Schlüssel verifiziert hat. Klicken Sie dann auf "Weiter". Im nächsten Fenster wählen Sie aus, ob Sie einen Core-Server oder einen Server mit grafischer Benutzeroberfläche installieren wollen. Wie schon erwähnt können Sie von einem herkömmlichen Server mit Windows Server 2008 R2 Enterprise nicht zu einer Core-Installation von Windows Server 2012 R2 Standard aktualisieren.
Seite 1: Viele Wege führen zu R2
Seite 2: Migrationstools in Betrieb nehmen
Seite 3: Von VMware zu Hyper-V migrieren
ln/Thomas Joos
Neben der deutlich verbesserten und beschleunigen Hochverfügbarkeit auf Basis der Hyper-V-Replikation und der schnelleren Livemigration lassen sich in Windows Server 2012 R2 virtuelle Server im laufenden Betrieb – inklusive Snapshots – exportieren und importieren. Den Datenverkehr in der Livemigration kann Windows Server 2012 R2 effizient komprimieren und per Remote Direct Memory Access (RDMA) den Inhalt des Arbeitsspeichers zwischen Hyper-V-Hosts übertragen. Hyper-V-Replica ist zudem umfangreicher und erlaubt die Replikation zwischen drei Hyper-V-Hosts auch ohne Cluster.
Virtuelle Festplatten auf Basis von VHDX-Dateien können Sie nun im laufenden Betrieb vergrößern und verkleinern. Außerdem lassen sie sich mehreren virtuellen Servern zuteilen (Shared VHDX). Das hilft zum Beispiel beim Aufbau von Windows-Clustern auf Basis von Shared VHDX-Dateien. Netzwerke sind in Server 2012 R2 deutlich besser und schneller virtualisierbar. Neben der Bandbreitenbegrenzung für Netzwerke lässt sich in Server 2012 R2 auch die Leistung von virtuellen Festplatten steuern. Mit der neuen Generation 2-VM bietet Microsoft virtuelle Server für Windows Server 2012/2012 R2 an, die deutlich leistungsstärker sind als in Vorgängerversionen.
Viele Wege führen zu R2
Neben den später vorgestellten komplizierteren Migrationsszenarien haben Sie die Möglichkeit, Hyper-V-Server direkt zu Windows Server 2012 R2 zu aktualisieren. Dadurch erhalten Sie die Vorteile der neuen Version, ohne umfangreiche Verwaltungsaufgaben durchführen zu müssen.
Sie können identische Editionen aktualisieren, also Server 2008 R2/2012 Standard zu Server 2012 R2 Standard, oder zu höherwertigen Editionen, also Standard-Edition zu Datacenter-Edition. Ebenso ist der Umstieg von Server 2008 R2 Enterprise auf Server 2012 R2 Standard möglich, da die Standard-Edition in Server 2012 R2 alle Funktionen von Server 2008 R2 Enterprise nutzen kann. Direkte Versionssprünge können Sie nur von Server 2008/2008 R2/2012 durchführen. Vor der Aktualisierung sollten Sie das aktuellste Service Pack installieren, also Service Pack 1 für Server 2008 R2 und Service Pack 2 für Server 2008 x64. Server 2003/2003 R2 lässt sich nicht direkt auf Server 2012 R2 aktualisieren. Hier verwenden Sie die Migrations-Tools, die wir nachfolgend vorstellen.
Da Server 2012 R2 nur als 64 Bit-System zur Verfügung steht, können Sie nur von Server 2008 x64 oder Windows Server 2008 R2 direkt auf Server 2012 R2 aktualisieren. Von 32 Bit-Versionen, also Server 2008 x86 ist das direkte Upgrade zu Server 2012 R2 nicht möglich. In diesem Fall müssen Sie den Server neu installieren. Ebenso wenig ist das Wechseln der Sprachversion erlaubt. Abhängig von der eingesetzten Edition stehen verschiedene Aktualisierungspfade zur Verfügung. In der Tabelle "Mögliche Aktualisierungs-Pfade zu Windows Server 2012" zeigen wir Ihnen die unterstützten Wege.
Core-Installationen von Server 2008/2008 R2/2012 lassen sich nur zu Core-Installationen von Server 2012 R2 aktualisieren. Nach dem Aufspielen können Sie aber auf Wunsch die grafische Benutzeroberfläche nachrüsten oder die minimale Serverschnittstelle aktivieren. Sie können jedoch nicht von herkömmlichen Servern zu Core-Servern aktualisieren.
Bevor Sie Server 2008 R2/2012 zu 2012 R2 aktualisieren, sollten Sie eine komplette Systemabbildsicherung erstellen, falls bei der Aktualisierung etwas schief geht. So können Sie im Notfall Ihr bisheriges Server 2008 R2/2012-System schnell und einfach wiederherstellen. Beachten Sie vor der Aktualisierung außerdem die folgenden Punkte:
- Bevor Sie einen Server direkt auf Windows Server 2012 R2 aktualisieren, sollten Sie zunächst installierte Sicherheitsprogramme und Antivirenschutzprogramme deaktivieren.
- Arbeiten Sie mit Netzwerküberwachungsprogrammen, beachten Sie, dass Sie den zu aktualisierenden Computer in den Wartungsmodus versetzen.
- Vergewissern Sie sich, dass alle installierten Anwendungen, Management Packs für Netzwerküberwachungsprogramme und Tools kompatibel zu Windows Server 2012 R2 sind. Aktualisieren Sie die Programme nach der Installation von Server 2012 R2. Nicht alle Anwendungen, die kompatibel mit Server 2012 sind, laufen auch mit Windows Server 2012 R2.
- Prüfen Sie, dass die Einstellungen der Windows-Firewall Verbindungen zu anderen Servern nicht blockieren oder entsprechende IPsec-Regeln gesetzt sind.
Starten Sie Windows Server 2008 R2/ 2012 und legen Sie die Server 2012 R2-DVD in das Laufwerk. Klicken Sie dann auf setup.exe und wählen "Jetzt installieren". Danach erhalten Sie die Möglichkeit, die Installationsdateien zu aktualisieren. Dazu sollten Sie die Option "Online gehen, um jetzt Updates zu installieren" auswählen. Anschließend sucht der Assistent nach Updates und bindet diese in die Installation mit ein. Dies ist nicht zwingend notwendig, aber empfohlen.
Erscheint die Abfrage des Product Keys für die Installation, geben Sie die Seriennummer ein. Auf Basis der Seriennummer entscheidet sich dann, ob Sie Windows Server 2012 R2 in der Standard- oder der Datacenter-Edition installieren. Im unteren Feld erhalten Sie nach wenigen Sekunden den Hinweis, dass der Installations-Assistent nun den Schlüssel verifiziert hat. Klicken Sie dann auf "Weiter". Im nächsten Fenster wählen Sie aus, ob Sie einen Core-Server oder einen Server mit grafischer Benutzeroberfläche installieren wollen. Wie schon erwähnt können Sie von einem herkömmlichen Server mit Windows Server 2008 R2 Enterprise nicht zu einer Core-Installation von Windows Server 2012 R2 Standard aktualisieren.
Seite 1: Viele Wege führen zu R2
Seite 2: Migrationstools in Betrieb nehmen
Seite 3: Von VMware zu Hyper-V migrieren
| Seite 1 von 3 | Nächste Seite >> |
ln/Thomas Joos