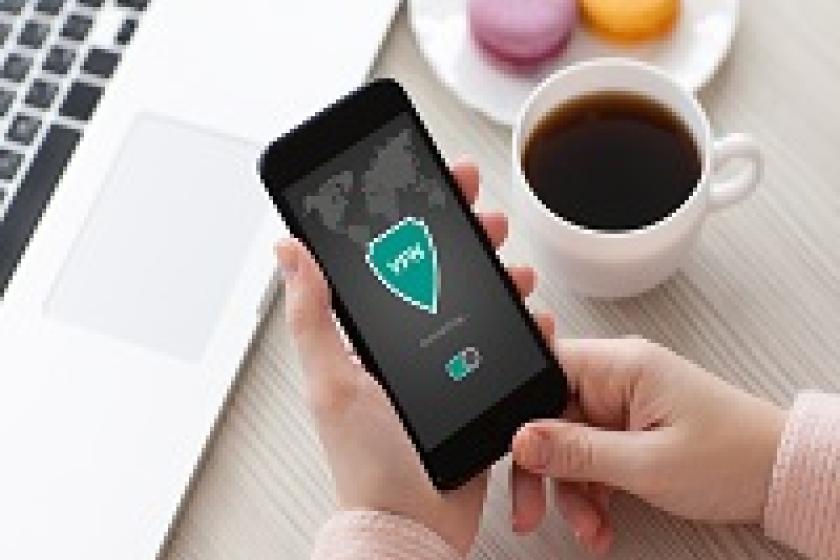Lesezeit
2 Minuten
VPN mit der FRITZ!Box einrichten
Ein Home Office erfodert einen sicheren Zugang ins Netzwerk der Firma. Dafür braucht es ein virtuelles privates Netzwerk – kurz VPN. Per VPN können Sie über das Internet eine gesicherte Verbindung zu einem Server herstellen. Damit kommen Sie sicher an Daten und Dienste und auch an Geräte wie Drucker oder NAS-Speicher. Wie Sie das mit einer FRITZ!Box einrichten, zeigt dieser Beitrag.
In einer FRITZ!Box [1] lässt sich ein VPN mithilfe des Browsers einrichten. Sie erreichen die Box, indem Sie in der Adresszeile "192.168.178.1" oder einfach "fritz.box" eintragen.
Vier VPN-Optionen zur Wahl
Nachdem Sie sich an der FRITZ!Box-Oberfläche angemeldet haben, kontrollieren Sie zunächst rechts oben im Menü, dass die "Erweiterte Ansicht" eingeschaltet ist. Dann wechseln Sie links ins "Internet"-Menü und dort auf die "Freigaben". Oben erscheinen mehrere Reiter, darunter "VPN". Dort klicken Sie auf die Schaltfläche "VPN-Verbindung hinzufügen".
Auf der nächsten Seite haben Sie vier Möglichkeiten:
Auf der nächsten Seite haben Sie vier Möglichkeiten:
- Fernzugang für einen Benutzer einrichten
- Ihr Heimnetz mit einem anderen FRITZ!Box-Netzwerk verbinden (LAN-LAN-Kopplung)
- Diese FRITZ!Box mit einem Firmen-VPN verbinden
- Eine VPN-Konfiguration aus einer vorhandenen VPN-Einstellungsdatei importieren
Bild 1: Die FRITZ!Box kennt vier Varianten der VPN-Verbindung.
Haben Sie den Benutzer eingerichtet, müssen Sie die Einstellungen noch mit einem Telefoncode oder direkt an der FRITZ!Box bestätigen. Danach können Sie wählen, ob Sie die Einstellungen für iOS oder Android sehen möchten. Falls ja, erscheint ein Fenster mit den VPN-Einstellungen und Hinweisen, was an den jeweiligen Smartphones zu machen ist.
Lokale Netze verbinden
Die zweite Option ist immer dann die erste Wahl, wenn Sie zwei lokale Netzwerke verbinden wollen, die beide mit einer FRITZ!Box arbeiten. So können Sie zwei FRITZ!Box-Netzwerke an verschiedenen Standorten miteinander konnektieren. Dazu müssen Sie im folgenden Schritt mehrere Parameter eintragen: Zunächst vergeben Sie ein "VPN-Kennwort", mit dem sich die Gegenstelle beim Verbindungsaufbau ausweisen muss. Optional können Sie im zweiten Eingabefeld noch einen individuellen Namen für die Verbindung angeben.Außerdem brauchen Sie noch eine öffentliche Internetadresse für die FRITZ!Boxen. Nutzen Sie dafür einen DynDNS-Anbieter, darf das MyFritz-Konto nicht aktiviert sein. Sie können es links im Menü unter "Internet/MyFRITZ!-Konto" abschalten. Einfacher als mit DynDNS ist jedoch ein MyFritz-Konto, das Sie schnell unter "Internet / MyFRITZ!-Konto" einrichten. Sie erhalten als Internetadresse eine Subdomain von "myfritz.net" und müssen diese dann nur noch aktivieren. Im Anschluss wird ein Zertifikat von "letsencrypt.org" erzeugt, damit Sie problemlos über HTTPS auf Ihre FRITZ!Box zugreifen können.
Möchten Sie kein Let's-Encrypt-Zertifikat verwenden, erzeugt die FRITZ!Box ein eigenes, inoffizielles Sicherheitszertifikat. Das müssen Sie extra im Browser zulassen, wenn Sie auf die FRITZ!Box zugreifen. Was zunächst wie Nachteil aussieht, kann trotzdem nützlich sein, denn so wird Ihre Internetadresse nicht bei Let's Encrypt gespeichert. Unabhänig davon, ob Sie DynDNS oder MyFritz nutzen, müssen Sie in beiden Fällen die Adresse der jeweils anderen FRITZ!Box in das dritte Feld eintragen.
Abschließend müssen Sie noch im vierten Eingabefeld die IP-Netzwerkadresse der Gegenstelle hinterlegen. Da jede FRITZ!Box die IP-Adresse 192.168.178.0 voreingestellt hat und eine VPN-Verbindung zwischen identischen IP-Netzwerken nicht möglich ist, müssen Sie unterschiedliche IP-Adressbereiche verwenden. Ändern Sie dazu links im Menü unter "Heimnetz / Netzwerk / Netzwerkeinstellungen" über die Schaltfläche "IPv4-Adressen" die IP-Adressen von einer oder beiden FRITZ!Boxen, etwa in "192.168.10.1" und "192.168.20.1".
Achten Sie darauf, dass Sie für die ersten beiden Oktette "192.168" verwenden. Diese sind – ebenso wie zwei weitere Bereiche im IP-Adressraum – für private Netzwerke freigehalten. Das IP-Netzwerk wird dementsprechend in "192.168.10.0" und "192.168.20.0" geändert. Die Subnetzmaske ist unabhängig davon jeweils "255.255.255.0".
Aktivieren Sie außerdem die Option
"VPN-Verbindung dauerhaft halten", um diese ständig vorzuhalten. Ist
diese Option nicht eingeschaltet, wird die VPN-Verbindung immer dann
hergestellt, wenn ein Netzwerkgerät eine Anfrage an die jeweils anderen
FRITZ!Box stellt. Nach einer Stunde Inaktivität wird die VPN-Verbindung
wieder getrennt. Mit "OK" übernehmen Sie die Einstellungen und
bestätigen diese anschließend über eine Tastenkombination eines
Telefons, das mit der FRITZ!Box verbunden ist.
Thomas Hümmler/jp
[1] https://avm.de/service/vpn/uebersicht/