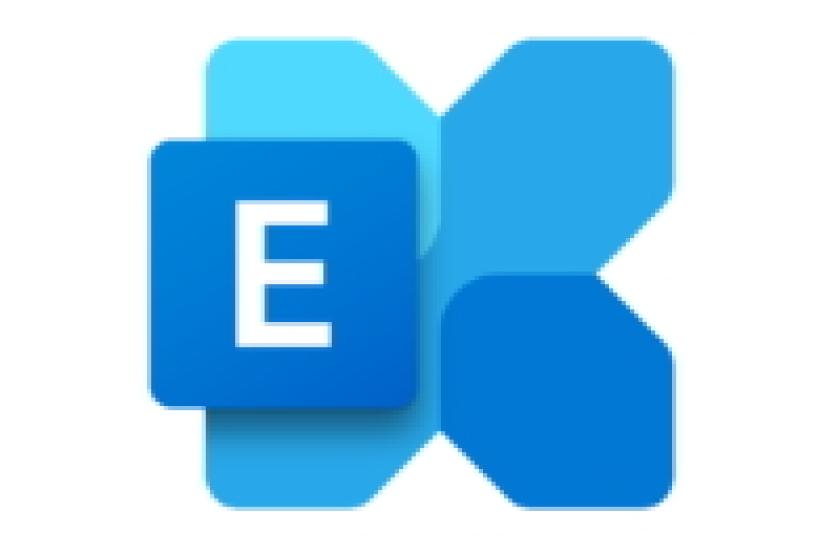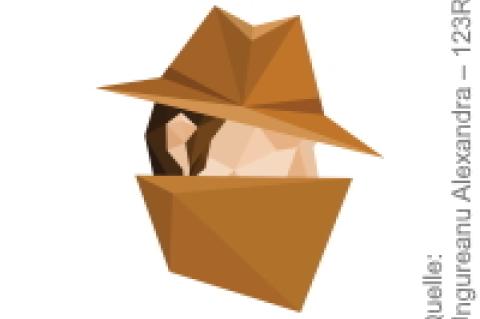Lesezeit
3 Minuten
Exchange Online verwalten (1)
Exchange Online lässt sich wie eine lokale Installation von Exchange über zwei Wege konfigurieren – das Exchange Admin Center und die Exchange Management Shell. Beide Tools stellen wir Ihnen in diesem Beitrag vor und geben Ihnen nützliche Tipps für die tägliche Administration an die Hand. Im ersten Teil schauen wir uns die Nutzung des Exchange Admin Center genauer an.
Wer noch mit der Exchange Management Console aus Exchange 2010 arbeitet, muss sich an die neue webbasierte Konfigurationsseite zunächst etwas gewöhnen. Nach der holprigen Einführung hat das Exchange Admin Center (EAC) über die Jahre viele Verbesserungen erhalten, sodass es heute eine ausgereifte Administrationsoberfläche ist. Das EAC macht im Gegensatz zu den vorhergehenden Konsolen, die noch auf die MMC aufbauten, einen sehr schlanken und schnellen Eindruck. Die Befehle des EAC laufen im Hintergrund mittels PowerShell-Kommandos, die Sie sich auch anzeigen lassen können – mehr dazu im Absatz zur Protokollierung.
Durch den Technologiewechsel gehören Startschwierigkeiten und WinRM-Fehler (Windows Remote Management) der Vergangenheit an. Das EAC unterstützt alle gängigen Browser vollumfänglich. Microsoft hat viel für die Kompatibilität getan, sodass Probleme, die es etwa bei der Einführung von neuen Browsern gab, der Vergangenheit angehören. Microsoft 365 und lokales Exchange lassen sich über das gleiche Interface administrieren. Eine Übersicht aller gängigen Browser finden Sie auf [1].

Durch die Konfiguration über den Browser beziehungsweise die Exchange Management Shell (EMS) über die Remote-PowerShell ist es nicht mehr nötig, die Exchange Management Tools auf einem administrativen Client zu installieren. In einer lokalen Exchange-Umgebung lassen sich die Management Tools weiterhin installieren. Voraussetzung ist neben Windows 10 noch das .NET Framework 4.8. Dies ist seit Exchange 2019 CU4 Bedingung. Ältere Betriebssysteme werden nicht unterstützt. Nach dem Vorbereiten des Frameworks starten Sie die Installation über die Datei "Setup.exe" aus dem Installationspaket und wählen bei den Rollen nur die Managementrolle:
Aufbau des EAC
Das EAC rufen Sie mit "https://<ServerFQDN>/ecp" standardmäßig über den vollqualifizierten Domainnamen (FQDN) des Exchange Servers auf. Bei Exchange Online lautet der Einstiegspunkt also "https://outlook.office365.com/ecp".
Der externe Zugriff ist in lokalen Umgebungen standardmäßig nicht aktiviert. Hier fehlen zunächst die externen URLs in den virtuellen Verzeichnissen. Sind diese konfiguriert und die externe Namensauflösung sowie ein gültiges Zertifikat eingerichtet, ist ein Zugriff über das Internet direkt möglich. Die externe URL setzen Sie im EAC unter dem Menüpunkt "Server / Virtuelle Verzeichnisse". Schneller geht es mit der PowerShell und dem Befehl Set-EcpVirtualDirectory. Die aktuelle Konfiguration fragen Sie mit dem Cmdlet "Get-EcpVirtualDirectory" ab:
ln/Christian Schulenburg
[1] https://docs.microsoft.com/de-de/exchange/architecture/client-access/exchange-admin-center?view=exchserver-2019
Durch den Technologiewechsel gehören Startschwierigkeiten und WinRM-Fehler (Windows Remote Management) der Vergangenheit an. Das EAC unterstützt alle gängigen Browser vollumfänglich. Microsoft hat viel für die Kompatibilität getan, sodass Probleme, die es etwa bei der Einführung von neuen Browsern gab, der Vergangenheit angehören. Microsoft 365 und lokales Exchange lassen sich über das gleiche Interface administrieren. Eine Übersicht aller gängigen Browser finden Sie auf [1].
Bild 1: Das webbasierte Exchange Admin Center ist neben der Exchange Management Shell seit Exchange 2016
die zentrale Anlaufstelle zur Konfiguration.
die zentrale Anlaufstelle zur Konfiguration.
Durch die Konfiguration über den Browser beziehungsweise die Exchange Management Shell (EMS) über die Remote-PowerShell ist es nicht mehr nötig, die Exchange Management Tools auf einem administrativen Client zu installieren. In einer lokalen Exchange-Umgebung lassen sich die Management Tools weiterhin installieren. Voraussetzung ist neben Windows 10 noch das .NET Framework 4.8. Dies ist seit Exchange 2019 CU4 Bedingung. Ältere Betriebssysteme werden nicht unterstützt. Nach dem Vorbereiten des Frameworks starten Sie die Installation über die Datei "Setup.exe" aus dem Installationspaket und wählen bei den Rollen nur die Managementrolle:
D:\Install\Ex2019CU\Setup.exe /Role:ManagementTools /IacceptExchangeServerLicenseTermsNutzen Sie als Installationsquelle das letzte kumulative Update, da es sich dabei immer um ein vollwertiges Installationsmedium handelt. Es sei noch darauf hingewiesen, dass das EAC erst seit Exchange 2016 diesen Namen trägt und in vorherigen Versionen unter "Exchange Control Panel" (ECP) lief. An vielen Stellen ist die alte Bezeichnung weiterhin in der Konfiguration zu finden, wie zum Beispiel im Namen der URL oder in den virtuellen Verzeichnissen.
Aufbau des EAC
Das EAC rufen Sie mit "https://<ServerFQDN>/ecp" standardmäßig über den vollqualifizierten Domainnamen (FQDN) des Exchange Servers auf. Bei Exchange Online lautet der Einstiegspunkt also "https://outlook.office365.com/ecp".
Der externe Zugriff ist in lokalen Umgebungen standardmäßig nicht aktiviert. Hier fehlen zunächst die externen URLs in den virtuellen Verzeichnissen. Sind diese konfiguriert und die externe Namensauflösung sowie ein gültiges Zertifikat eingerichtet, ist ein Zugriff über das Internet direkt möglich. Die externe URL setzen Sie im EAC unter dem Menüpunkt "Server / Virtuelle Verzeichnisse". Schneller geht es mit der PowerShell und dem Befehl Set-EcpVirtualDirectory. Die aktuelle Konfiguration fragen Sie mit dem Cmdlet "Get-EcpVirtualDirectory" ab:
Get-EcpVirtualDirectory | Format-List Server,Name,*UrlÜber die ECP-Seite stellen Sie nicht nur den Zugriff auf das EAC, sondern auch auf die Einstellungsseite der Benutzer in Outlook on the Web (früher Outlook Web App) her. Damit Ihre zentrale Konfigurationsseite nicht direkt im Internet veröffentlicht ist, schränken Sie unbedingt den Zugriff ein. Eine genaue Anleitung dazu lesen Sie weiter unten im gleichlautenden Absatz. Haben Sie sich erfolgreich eingeloggt, finden Sie in der Exchange-Verwaltungskonsole verschiedene Bereiche:
- Standortübergreifende Navigation: In der oberen Navigation wechseln Sie zwischen Exchange Online und der lokalen Installation. Sofern Sie Exchange Online nicht im Unternehmen nutzen, erscheint eine Seite zu Plänen und Preisen von Office 365.
- Feature-Bereich: Dies ist die Hauptnavigation, die in verschiedene Kategorien wie "Empfänger", "Organisation" und "Server" unterteilt ist.
- Registerkarten: Haben Sie einen Bereich geöffnet, erscheint an dieser Stelle eine zweite Navigationsebene. Bei den Empfängern werden Ihnen zum Beispiel Postfächer, Gruppen, Ressourcen, Kontakte, Freigaben und Migrationen angezeigt.
- Symbolleiste: Die Symbolleiste bietet Ihnen Aktionen an, die Sie an dieser Stelle ausführen können. Sofern Sie mit der Maus auf das Symbol zeigen, erscheint der Titel des entsprechenden Befehls.
- Listenansicht: Hier sehen Sie die Objekte in einer Listenansicht. Der Export in eine CSV-Datei ist ebenfalls möglich.
- Detailbereich. Wählen Sie ein Objekt in der Listenansicht aus, erhalten Sie hier weitere Informationen. Manche Objekte enthalten im Detailbereich Schnellverwaltungsaufgaben, mit denen Sie besondere Aktionen wie das Verschieben eines Postfaches ausführen. Teilweise ist eine Massenbearbeitung möglich, wenn Sie mehrere Objekte im Detailbereich markiert haben.
- Benachrichtigungen: Diesem Bereich entnehmen Sie eine Übersicht zu Benachrichtigungen, zum Beispiel über ablaufende Zertifikate oder den Status von Exportaufgaben.
- Ich-Kachel und Hilfe: Hier führen Sie Anmeldevorgänge aus und rufen weitere Links zur Hilfe auf. Dazu zählt auch die Befehlszeilenprotokollierung, auf die wir noch eingehen.
ln/Christian Schulenburg
[1] https://docs.microsoft.com/de-de/exchange/architecture/client-access/exchange-admin-center?view=exchserver-2019