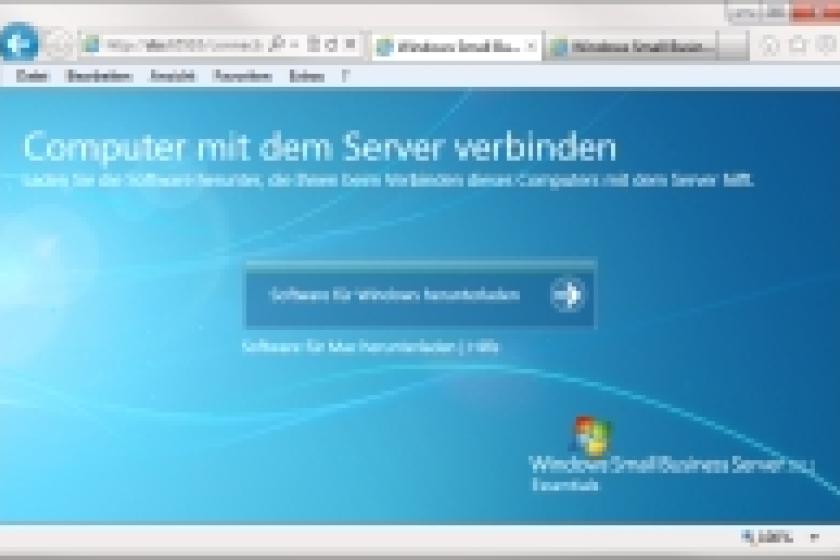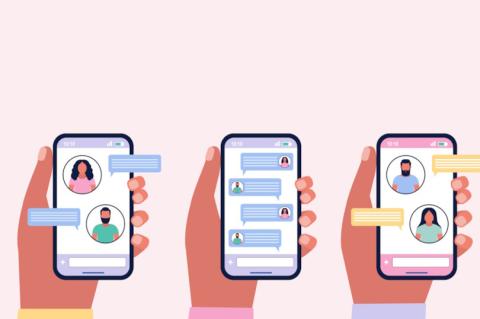Lesezeit
3 Minuten
Die kleine Lösung: SBS 2011 Essentials einrichten (2)
Mit der RTM-Version von SBS 2011 Essentials bietet Microsoft auch für sehr kleine Unternehmen bis 25 Personen eine Serverlösung an. SBS 2011 Essentials verfügt im Gegensatz zu SBS 2011 Standard über keine Exchange-Komponente und auch das Companyweb auf Basis von SharePoint Foundation 2010 fehlt. Ebenfalls nicht dabei ist die Patchverwaltung auf Basis von Windows Server Update Services 3.0 SP2. Im zweiten Teil unserer Artikel-Serie zeigen wir Ihnen, wie Sie die Freigabe abschließen und per Remotezugriff auf SBS 2011 Essentials und Clients anbinden. Außerdem lesen Sie, wie die Datensicherung funktioniert.
Zentraler Bereich von SBS 2011 Essentials ist die zentrale und einfach zu verwaltende Datenspeicherung von Daten im Unternehmen. Über die Eigenschaften von Benutzerkonten lassen sich Rechte für vorhandene Freigaben sehr leicht verwalten. Dazu zeigt die Konsole alle vorhandenen Freigaben an und Administratoren wählen aus, welche Rechte die einzelnen Anwender erhalten sollen. Diese Steuerung ist noch einfach gehalten als in Clientbetriebssystemen, zum Beispiel Windows 7.
Über den Menüpunkt "Serverordner und Festplatten" legen Administratoren neue Ordner an und können diese über einen einfach zu bedienenden Assistenten gleich freigeben. Über diesen Assistenten lassen sich dann auch Benutzerrechte für den Zugriff vergeben, und das ohne komplexe Administrationswerkzeuge. Für jeden Schritt gibt es Assistenten und einfache Dropdown-Menüs. Komplexe Rechtestrukturen sollen bewusst wegfallen.
Das heißt Administratoren können in den Eigenschaften der Freigaben die Rechte für die angelegten Benutzer steuern und in den Eigenschaften der Benutzer wiederum den Zugriff auf einzelne Dateifreigaben festlegen. Diese Steuerung ist intuitiv gehalten und erfordert keine großartige Schulung. Über diesen Menüpunkt können Sie jederzeit alle Freigaben zentral anzeigen, verwalten, Rechte setzen und neue Freigaben erstellen. Auch das Verschieben von Freigaben an einen anderen Speicherort nehmen Sie an dieser Stelle vor.

Bild 3: Zugreifen auf den Remotedesktop
Remotezugriff auf SBS 2011 Essentials und Clients anbinden
Für mobile Anwender besteht auch die Möglichkeit, auf den Remotewebzugriff des Servers zuzugreifen. Dieser ermöglicht Anwendern, von unterwegs auf Daten im Netzwerk zuzugreifen. Hier ist allerdings der wesentlich effizientere Weg über Offline-Dateien sinnvoller, da der Zugriff auf Dateien mit langsamen Internetleitungen nicht sehr effizient ist. Bei SBS 2011 Standard macht der Remotezugriff mehr Sinn, da sich über diesen Weg auch E-Mails abrufen lassen und der Remotezugriff auf die interne Teamseite zur Verfügung stellt.
Über den Remotezugriff von SBS 2011 Essentials können Anwender auf Freigaben zugreifen und per RDP auf Ihren Computer. Das heißt, Anwender können auf diesem Weg auf alle Programme und Daten zugreifen die auf ihrem Computer installiert sind. Natürlich lässt sich dieser Zugriff genau steuern und auch deaktivieren. Standardmäßig ist der externe Zugriff nicht möglich, Administratoren müssen diesen erst aktivieren.
Der Zugriff auf den Remotedesktop erfolgt über den Link https://{Servername}/remote. Die Konfiguration nehmen Sie über den Menüpunkt Servereinstellungen im Dashboard vor. Nach der Installation ist der Remoteweb-Arbeitsplatz zunächst deaktiviert, um Sicherheitslücken durch ungewollte Techniken zu vermeiden. Im Rahmen der Einrichtung aktivieren Sie den Remoteweb-Arbeitsplatz auf dem Server.
Zusätzlich legen Sie fest, wie der Zugriff über das Internet erfolgt, also den Domänennamen, sowie die Funktionen die zur Verfügung stehen. SBS 2011 Essentials unterstützt hier auch dynamische DNS-Dienste wie DynDNS. Über Websiteeinstellungen können Sie die Seite an Ihre Bedürfnisse anpassen, Links hinzufügen, sowie Verbindungseinstellungen konfigurieren.
Zusätzlich zu den Servereinstellungen können Sie in den Einstellungen der Benutzerkonten über die Registerkarte "Remotewebzugriff" festlegen auf welche Bereiche und Links die Anwendung zugreifen dürfen und ob der Remotezugriff generell erlaubt ist. Aktivieren Sie den Remotewebzugriff, dürfen in der Standardeinstellung auch alle Anwender zugreifen.
Clientcomputer lassen sich ebenfalls über einen Weblink an den Server anbinden. Dazu müssen Sie auf dem Clientcomputer den Link http://{Servername}/connect eingeben. Über die geöffnete Webseite laden Sie ein kleines Tool herunter mit dem sich Clientcomputer an den SBS anbinden lassen. Die Anbindung erfolgt dabei über eine Mitgliedschaft in der Active Directory-Domäne von SBS 2011. Auch diese ist leicht herzustellen da der Assistent der Connect-Seite unterstützt. Komplexe Verwaltungsaufgaben entfallen auch hier.

Bild 4: Einrichten des Remoteweb-Arbeitsplatzes in SBS 2011
Ist ein Client an den Server angebunden, können sich Benutzer mit den im Dashboard angelegten Konten am Computer anmelden und auf die Freigaben des Servers zugreifen. Außerdem besteht die Möglichkeit über die Datensicherung des Servers auch Daten auf den Clientcomputern zu sichern. Die Sicherung erfolgt ebenfalls über Assistenten im Dashboard und erfordert auch hier kein IT-Wissen. Die Möglichkeit, Daten von angebundenen Clients zentral zu sichern bietet nur SBS 2011 Essentials, diese Möglichkeit fehlt in SBS 2011 Standard.
Datensicherung, Warnungen und Add-Ins
SBS 2011 Essentials verwendet einen eigenen Assistenten zur Einrichtung der Datensicherung. Diese baut auf das interne Sicherungstool von Windows Server 2008 R2 auf, ist aber wesentlich einfacher gehalten. Mit der Sicherung können Sie Daten auf interne und externe Festplatten sichern, eine Sicherung auf Bandlaufwerke unterstützt die Sicherung nicht. Über das Kontextmenü des Servers auf der Registerkarte "Computer und Sicherung" können Sie Dateien wiederherstellen lassen.
Über die Registerkarte "Add-Ins" binden Sie Zusatzwerkzeuge von Drittherstellern in das Dashboard ein. Auf diese Weise lassen sich auch Anwendungen von anderen Herstellern, zum Beispiel zur Datensicherung oder Überwachung integrieren. Klicken Sie im Dashboard auf die Schaltfläche mit den Warnungen und kritischen Hinweisen, erhalten Sie ausführlichere Informationen, welche Probleme aktuell auf dem Server vorliegen. Im Fenster zeigt der Server anschließend die Warnungen an. Klicken Sie auf eine Meldung, erhalten Sie weitere Informationen, auch wie Sie den Fehler lösen können. Sie haben auch die Möglichkeit über den Link Warnungsbenachrichtigung per E-Mail einrichten die Warnungen per E-Mail versenden zu lassen.
Zum Versenden müssen Sie die Daten eines SMTP-Servers angeben, sowie eine Absende- und Empfängeradresse. Nachdem Sie die Daten eingetragen haben, kann der Server E-Mails mit neuen Warnungen automatisch versenden. Für das Versenden ist keine Anbindung an Office 365 notwendig, das Versenden geht auch mit jedem anderen SMTP-Server.
dr/Thomas Joos
http://technet.microsoft.com/de-de/sbs/bb530853
Über den Menüpunkt "Serverordner und Festplatten" legen Administratoren neue Ordner an und können diese über einen einfach zu bedienenden Assistenten gleich freigeben. Über diesen Assistenten lassen sich dann auch Benutzerrechte für den Zugriff vergeben, und das ohne komplexe Administrationswerkzeuge. Für jeden Schritt gibt es Assistenten und einfache Dropdown-Menüs. Komplexe Rechtestrukturen sollen bewusst wegfallen.
Das heißt Administratoren können in den Eigenschaften der Freigaben die Rechte für die angelegten Benutzer steuern und in den Eigenschaften der Benutzer wiederum den Zugriff auf einzelne Dateifreigaben festlegen. Diese Steuerung ist intuitiv gehalten und erfordert keine großartige Schulung. Über diesen Menüpunkt können Sie jederzeit alle Freigaben zentral anzeigen, verwalten, Rechte setzen und neue Freigaben erstellen. Auch das Verschieben von Freigaben an einen anderen Speicherort nehmen Sie an dieser Stelle vor.
Bild 3: Zugreifen auf den Remotedesktop
Remotezugriff auf SBS 2011 Essentials und Clients anbinden
Für mobile Anwender besteht auch die Möglichkeit, auf den Remotewebzugriff des Servers zuzugreifen. Dieser ermöglicht Anwendern, von unterwegs auf Daten im Netzwerk zuzugreifen. Hier ist allerdings der wesentlich effizientere Weg über Offline-Dateien sinnvoller, da der Zugriff auf Dateien mit langsamen Internetleitungen nicht sehr effizient ist. Bei SBS 2011 Standard macht der Remotezugriff mehr Sinn, da sich über diesen Weg auch E-Mails abrufen lassen und der Remotezugriff auf die interne Teamseite zur Verfügung stellt.
Über den Remotezugriff von SBS 2011 Essentials können Anwender auf Freigaben zugreifen und per RDP auf Ihren Computer. Das heißt, Anwender können auf diesem Weg auf alle Programme und Daten zugreifen die auf ihrem Computer installiert sind. Natürlich lässt sich dieser Zugriff genau steuern und auch deaktivieren. Standardmäßig ist der externe Zugriff nicht möglich, Administratoren müssen diesen erst aktivieren.
Der Zugriff auf den Remotedesktop erfolgt über den Link https://{Servername}/remote. Die Konfiguration nehmen Sie über den Menüpunkt Servereinstellungen im Dashboard vor. Nach der Installation ist der Remoteweb-Arbeitsplatz zunächst deaktiviert, um Sicherheitslücken durch ungewollte Techniken zu vermeiden. Im Rahmen der Einrichtung aktivieren Sie den Remoteweb-Arbeitsplatz auf dem Server.
Zusätzlich legen Sie fest, wie der Zugriff über das Internet erfolgt, also den Domänennamen, sowie die Funktionen die zur Verfügung stehen. SBS 2011 Essentials unterstützt hier auch dynamische DNS-Dienste wie DynDNS. Über Websiteeinstellungen können Sie die Seite an Ihre Bedürfnisse anpassen, Links hinzufügen, sowie Verbindungseinstellungen konfigurieren.
Zusätzlich zu den Servereinstellungen können Sie in den Einstellungen der Benutzerkonten über die Registerkarte "Remotewebzugriff" festlegen auf welche Bereiche und Links die Anwendung zugreifen dürfen und ob der Remotezugriff generell erlaubt ist. Aktivieren Sie den Remotewebzugriff, dürfen in der Standardeinstellung auch alle Anwender zugreifen.
Clientcomputer lassen sich ebenfalls über einen Weblink an den Server anbinden. Dazu müssen Sie auf dem Clientcomputer den Link http://{Servername}/connect eingeben. Über die geöffnete Webseite laden Sie ein kleines Tool herunter mit dem sich Clientcomputer an den SBS anbinden lassen. Die Anbindung erfolgt dabei über eine Mitgliedschaft in der Active Directory-Domäne von SBS 2011. Auch diese ist leicht herzustellen da der Assistent der Connect-Seite unterstützt. Komplexe Verwaltungsaufgaben entfallen auch hier.
Bild 4: Einrichten des Remoteweb-Arbeitsplatzes in SBS 2011
Ist ein Client an den Server angebunden, können sich Benutzer mit den im Dashboard angelegten Konten am Computer anmelden und auf die Freigaben des Servers zugreifen. Außerdem besteht die Möglichkeit über die Datensicherung des Servers auch Daten auf den Clientcomputern zu sichern. Die Sicherung erfolgt ebenfalls über Assistenten im Dashboard und erfordert auch hier kein IT-Wissen. Die Möglichkeit, Daten von angebundenen Clients zentral zu sichern bietet nur SBS 2011 Essentials, diese Möglichkeit fehlt in SBS 2011 Standard.
Datensicherung, Warnungen und Add-Ins
SBS 2011 Essentials verwendet einen eigenen Assistenten zur Einrichtung der Datensicherung. Diese baut auf das interne Sicherungstool von Windows Server 2008 R2 auf, ist aber wesentlich einfacher gehalten. Mit der Sicherung können Sie Daten auf interne und externe Festplatten sichern, eine Sicherung auf Bandlaufwerke unterstützt die Sicherung nicht. Über das Kontextmenü des Servers auf der Registerkarte "Computer und Sicherung" können Sie Dateien wiederherstellen lassen.
Über die Registerkarte "Add-Ins" binden Sie Zusatzwerkzeuge von Drittherstellern in das Dashboard ein. Auf diese Weise lassen sich auch Anwendungen von anderen Herstellern, zum Beispiel zur Datensicherung oder Überwachung integrieren. Klicken Sie im Dashboard auf die Schaltfläche mit den Warnungen und kritischen Hinweisen, erhalten Sie ausführlichere Informationen, welche Probleme aktuell auf dem Server vorliegen. Im Fenster zeigt der Server anschließend die Warnungen an. Klicken Sie auf eine Meldung, erhalten Sie weitere Informationen, auch wie Sie den Fehler lösen können. Sie haben auch die Möglichkeit über den Link Warnungsbenachrichtigung per E-Mail einrichten die Warnungen per E-Mail versenden zu lassen.
Zum Versenden müssen Sie die Daten eines SMTP-Servers angeben, sowie eine Absende- und Empfängeradresse. Nachdem Sie die Daten eingetragen haben, kann der Server E-Mails mit neuen Warnungen automatisch versenden. Für das Versenden ist keine Anbindung an Office 365 notwendig, das Versenden geht auch mit jedem anderen SMTP-Server.
dr/Thomas Joos
http://technet.microsoft.com/de-de/sbs/bb530853