Tools für die Azure-Kostenkalkulation (1)
Den Überblick über die Kosten in Azure zu behalten, ist eine Herausforderung. Denn die Preise der verschiedenen Cloudfunktionen sind vielschichtig und keineswegs in Stein gemeißelt. Kommen zudem mehrere Subskriptionen zusammen oder Azure läuft parallel mit einem weiteren IaaS-Dienst, wird es sehr schnell unübersichtlich für den Admin. Microsoft bietet verschiedene Möglichkeiten, die Kosten im Blick zu behalten. Im ersten Teil der Workshopserie schauen wir uns die einzelnen Elemente des Abrechnungsmanagements und zeigen, wie Sie diese gesammelt auf den Bildschirm bringen.
Der Azure-Preiskalkulator ist hilfreich dabei, die Kosten für einen Azure-Dienst im Vorfeld zu ermitteln. Damit weiß der Administrator schon bei der Planung, wo die Reise in etwa hingeht. Damit die monatlichen Kostenberichte dennoch keine böse Überraschung werden, stellt Microsoft über diverse Möglichkeiten Kostentransparenz sicher. Die Gebühren lassen sich nämlich nicht fix bestimmen, denn schließlich wird ein Teil durch die Menge der genutzten oder transferierten Daten bestimmt. Aus diesem Grund nennt Microsoft die im Preiskalkulator ermittelten Werte auch eine "Schätzung".
Bereiche für Abrechnungen und Management
Dienste in der Azure-Infrastruktur liegen in einer Hierarchie, bestehend aus Verwaltungsgruppe, Abonnement und Ressourcen-Gruppe. Im Azure-Portal ist Microsoft die Übersetzung bei diesen Elementen nicht durchgängig gelungen, hier tauchen die englischen neben den deutschen Bezeichnungen auf. Dies ist in der Sache kein Problem, damit es aber in diesem Beitrag klar und durchgängig ist, benutzen wir die englischen Bezeichnungen "Management Group" oder auch "Subscription".
Ein Element in Azure, wie beispielsweise ein virtueller Computer, ist immer genau einer Ressource Group zugeordnet, die einer Subscription und diese befindet sich wiederum in einer Management Group. Somit ist eine Resource Group zwingend anzugeben, wenn Sie beispielsweise eine VM erstellen. Diese Strukturierung ähnelt einem Dateisystem, auch Dateien befinden sich in einem bestimmten Unterordner innerhalb einer Hierarchie. In Azure thronen ganz oben die Management Groups, darin beliebige Subscriptions, die wiederum können eine Vielzahl an Ressource Groups beinhalten.
Übrigens ist diese Hierarchie in Azure auch wichtig, um Berechtigungen zu steuern, ähnlich wie in dem Beispiel mit einem Dateisystem. Je weiter oben in der Hierarchie eine Berechtigung definiert ist, desto größer ist der Wirkungsgrad in der Vererbung auf die darunterliegenden Elemente. Am Rande sei erwähnt, dass Mechanismen, wie Unterbrechung der Vererbung oder die gezielte Zuweisung, ab einer bestimmten Ebene in der Hierarchie ein leistungsfähiges Werkzeug für die Administration sind.
Diese Hierarchie ist nicht nur im Zusammenhang mit der Vergabe von Berechtigungen in Azure wichtig, auch bei der Verwaltung der Kosten ist sie ein entscheidender Faktor. Nirgendwo im Azure-Portal wird diese Strukturierung so deutlich wie auf den Portalseiten der Kostenverwaltung. Ähnlich wie die Steuerung von Berechtigungen werden die Kosten auf Elementbasis in der Hierarchie sichtbar. Warnungen, Kostenanalysen oder auch Empfehlungen lassen sich somit vielfältig visualisieren.
Kosten auf einen Blick
Für einen schnellen Überblick der Kostenlage navigieren Sie im Portalmenu des Azure-Portals zum Punkt "Kostenverwaltung + Abrechnung". Hier präsentieren sich in einer zentralen Übersicht allgemeine Informationen zu vorhandenen Abonnements und Rechnungen. Dabei fällt es zunächst schwer, sich zu orientieren, denn das Portal konfrontiert Sie mit zahlreichen Darstellungsoptionen. Dies ist zwar hilfreich in Bezug auf die Aussagekraft im Allgemeinen, auf den ersten Blick ist die hohe Anzahl der Optionen und Filtermöglichkeiten aber erstmal verwirrend.
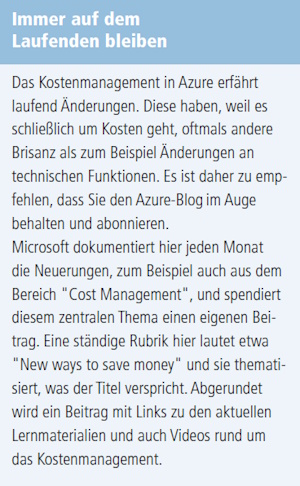 Wählen Sie beispielsweise im Dashboard mit der Option "Bereich:" eine der aufgelisteten Subscriptions aus, finden Sie das Wichtigste hierzu in einem zusätzlichen Dashboard zu der entsprechenden Kostenlage. Auf die gleiche Art und Weise können Sie den Fokus der Zahlen und Diagramme auf eine Management Group oder eine Resource Group legen.
Wählen Sie beispielsweise im Dashboard mit der Option "Bereich:" eine der aufgelisteten Subscriptions aus, finden Sie das Wichtigste hierzu in einem zusätzlichen Dashboard zu der entsprechenden Kostenlage. Auf die gleiche Art und Weise können Sie den Fokus der Zahlen und Diagramme auf eine Management Group oder eine Resource Group legen.
Neben dem Optionsfeld, das die Auswahl des Bereichs gestattet, wartet ein Drop-down-Feld mit dem unscheinbaren Namen "Ansicht" – und hier wird es sehr interessant. Sie haben die Möglichkeit, im Handumdrehen Listen oder auch grafische Darstellungen zu generieren, die einen Überblick darüber geben, wie sich die Kosten zusammensetzen. Nach dem Aufruf ist die Anzeige nach "Ressource" gruppiert. Über "Kosten nach Ressource" ändern Sie die Liste und können sich in Kategorien über die jeweiligen Kosten informieren. So erkennen Sie beispielsweise schnell, welchen Kostenbedarf Ihre Premium-SSD-Datenträger in Summe aufweisen. Eine höhere Aussagekraft bekommt diese zentrale Darstellung mit Filtern, die Ihnen erlauben, etwa den Bereich auf eine Region wie "Europe West" einzugrenzen oder einen bestimmten Zeitraum anzugeben.
Weitere vordefinierte Ansichten wie zum Beispiel "Kosten pro Tag" oder "Kumulierte Kosten" lassen schnell die Herzen der IT-Kostenverantwortlichen höherschlagen und Kostenfresser sind auf diese Art im Handumdrehen ermittelt. Ein netter Nebeneffekt der Listen ist es, zu sehen, wann ein Element gelöscht wurde. Wählen Sie hierfür zum Beispiel einen virtuellen Computer aus und definieren dann in der Listbox den gewünschten Zeitraum. Der angezeigte Verbrauch endet exakt an dem Tag, an dem das Element entfernt worden ist.
ln/jp/Klaus Bierschenk
Im zweiten Teil der Workshopserie geht es vor allem darum, wie Sie Tags sinnvoll einsetzen und mit Budgets arbeiten.




