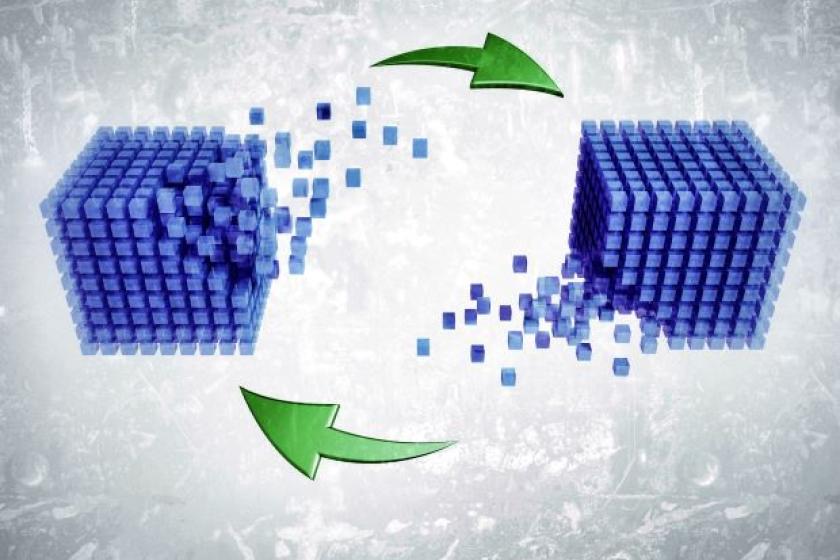Seite 2 - Hyper-V-Manager auf Windows 7 installieren
Klicken Sie auf der Registerkarte "Sicherheit" der Eigenschaften von WMI-Steuerung in der Computerverwaltung auf "Virtualization" und wählen Sie auch hier "Sicherheit" aus. Klicken Sie auf "Hinzufügen" und wählen Sie den angelegten Benutzer aus. Über die Schaltfläche "Erweitert" rufen Sie die erweiterten Rechte für den Benutzer auf und klicken auf den Punkt "Bearbeiten", um die erweiterten Rechte des Benutzers anzupassen.Wählen Sie im Dropdown-Menü bei "Übernehmen" für die Option "Dieser und untergeordnete Namespaces" aus. Klicken Sie bei "Remoteaktivierung" nun auf "Zulassen". Aktivieren Sie jetzt die Option "Berechtigungen nur für Objekte und/oder Container in diesem Container übernehmen".
Bestätigen Sie Ihre Eingaben und wechseln Sie auf die Registerkarte "Sicherheit" der Eigenschaften von WMI-Steuerung in der Computerverwaltung. Schließen Sie die Eingaben ab und beenden Sie die Computerverwaltung. Die WMI-Steuerung ist jetzt ordnungsgemäß angepasst.
Hyper-V-Rechte im Autorisierungs-Manager setzen
Der nächste Schritt besteht darin, dass Sie die Rechte für Hyper-V im Autorisierungsmanager von Windows Server 2008 setzen. Geben Sie dazu den Befehl azman.msc in das Suchfeld des Startmenüs ein. Anschließend setzen Sie die Rechte wie nachfolgend beschrieben. Klicken Sie in der Verwaltungskonsole mit der rechten Maustaste auf "Autorisierungs-Manager" und wählen Sie "Autorisierungsspeicher öffnen". Belassen Sie die Einstellung auf XML-Datei und klicken Sie auf "Durchsuchen". Navigieren Sie in das Verzeichnis "C:\ProgramData". Das Verzeichnis sehen Sie aber erst, wenn Sie die versteckten und die Systemdateien anzeigen lassen.
Wechseln Sie dann zu "C:\ProgramData\Microsoft\ Windows\Hyper-V" und wählen Sie die Datei InitialStore.xml aus. Hier lassen sich Berechtigungen für die Verwaltung von Hyper-V setzen. Navigieren Sie nach dem Öffnen im Autorisierungs-Manager dann zu "InitialStore.XML \ Hyper-V Services \ Rollenzuweisungen \ Administrator". Klicken Sie in den rechten Bereich mit der rechten Maustaste und wählen Sie die Option "Benutzer und Gruppen zuweisen / Von Windows und Active Directory". Wählen Sie an dieser Stelle das lokale Benutzerkonto aus, dass Sie auf dem Server angelegt haben und starten Sie den Server neu. Schließen Sie nun alle Fenster. Die Einstellungen auf dem Server für den Remotezugriff sind damit abgeschlossen.
Bild 4: Hinzufügen eines neuen Administrator-Benutzerkontos zur Hyper-V-Verwaltung
Nachdem Sie die Remoteserver-Verwaltungstools auf dem Client installiert und den Hyper-V-Manager aktiviert haben, müssen Sie auf dem Client noch weitere Einstellungen vornehmen, damit der Verbindungsaufbau gelingt. Der erste Schritt besteht darin, dass Sie auch auf dem Client die entsprechenden Firewall-Regeln setzen. Verwenden Sie dazu auf dem Client den Befehl
netsh advfirewall firewall set rule group="Windows-Verwaltungsinstrumentation (WMI)" new enable=yes
um die vier Regeln zu aktualisieren. Auf englischen Clients verwenden Sie:
netsh advfirewall firewall set rule group="Windows Management Instrumentation (WMI)" new enable=yes
Hier aktiviert der Client bis zu acht Regeln. Sie können sich die grafische Verwaltungsoberfläche auch anzeigen lassen, wenn Sie den Befehl wf.msc eingeben. Unter "Eingehende Regeln" finden Sie dann die vier aktivierten Regeln, die den Zugriff jetzt gestatten.
Bild 5: So sieht die Remoteverwaltung von Hyper-V über Windows 7 aus
Als nächstes müssen Sie noch eine Ausnahme in der Firewall für die Verwaltungskonsole eintragen. Auch dazu können Sie eine Befehlszeile verwenden:
netsh firewall add allowedprogram=%windir%\system32\mmc.exe name="Microsoft Management Console"
Anschließend rufen Sie auch auf dem Client die Verwaltungskonsole der Komponentendienste auf, indem Sie den Befehl dcomcnfg nutzen. Gehen Sie nun folgendermaßen vor: Navigieren Sie zu "Komponentendienste / Computer / Arbeitsplatz" und rufen Sie die Eigenschaften von Arbeitsplatz auf. Wechseln Sie auf die Registerkarte "COM-Sicherheit". Klicken Sie im oberen Bereich bei "Zugriffsberechtigungen" auf "Limits bearbeiten" und anschließend auf "ANONYMOUS-ANMELDUNG". Aktivieren Sie nun für den Benutzer die Rechte "Lokaler Zugriff" und "Remotezugriff". Bestätigen Sie alle Fenster und schließen Sie die Verwaltung der Komponentendienste. Im Anschluss können Sie den Hyper-V-Manager starten und eine Verbindung zum Server aufbauen. Geben Sie den Namen des Servers ein – die Verbindung sollte problemlos aufgebaut werden.
Hyper-V-Minianwendung für Windows 7
Im Internet unter [2] können Sie sich eine Minianwendung herunterladen, mit der Sie von einer Windows 7-Arbeitsstation aus auf einen Blick Ihre Hyper-V-Server überwachen können. Das Tool bietet die Möglichkeit, eine RDP-Sitzung auf die virtuellen Server zu starten oder Konfigurationen auf den Servern vorzunehmen. Das Werkzeug nutzt dazu einige Teile des Hyper-V-Managers, so dass Sie die Einstellungen, die wir in den vorangegangenen Abschnitten besprochen haben, ebenfalls durchgehen sollten. Außerdem müssen mindestens die Remote Server Administration Tools (RSAT) installiert und der Hyper-V-Manager aktiviert sein.
Alle notwendigen Einstellungen entnehmen Sie den vorangegangenen Abschnitten. Laden Sie sich die Installationsdatei des Gadgets herunter und integrieren Sie diese in Ihre Minianwendungen. In den Einstellungen des Tools geben Sie zunächst die Server an, mit denen Sie sich verbinden wollen. Zusätzlich geben Sie hier verschiedene Einstellungen vor. Alles in allem ist die Einrichtung recht schnell abgeschlossen. Sie können sich mit mehreren Servern verbinden und zentral über die Minianwendung Server starten oder andere Verwaltungsaufgaben durchführen.
<<Vorherige Seite Seite 2 von 2
Thomas Joos/dr/ln
[2] http://mindre.net