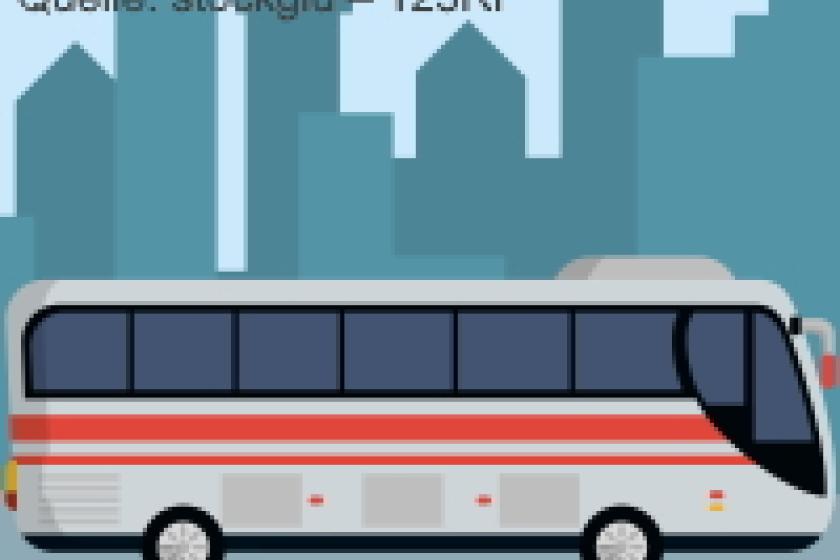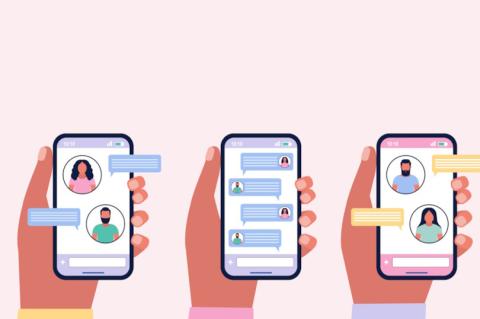Lesezeit
3 Minuten
Migration Öffentlicher Ordner zu Office-365-Gruppen (3)
Wollen Unternehmen von lokalen Exchange-Servern zu Office 365 migrieren oder Office 365 parallel in hybriden Umgebungen einsetzen, stellt sich häufig die Frage, wie die beste Vorgehensweise für die Migration der Öffentlichen Ordner aussieht. Im Workshop zeigen wir Schritt für Schritt für Exchange 2016/2019, wie Sie Öffentliche Ordner zu Office-365-Gruppen migrieren. Im dritten und letzten Teil skizzieren wir den grundlegenden Migrationsablauf und sehen uns dann den Umzug detailliert in der Praxis an.
Grundlegender Migrationsablauf
Sind alle Vorbereitungen getroffen, ist der Weg frei für die Migration. Sie können mit einer Stapelmigration E-Mails und Kalender aus Öffentlichen Ordnern in Office-365-Gruppen verschieben. Nach Abschluss der Migration eines E-Mail-aktivierten Öffentlichen Ordners zu einer Office-365-Gruppe werden alle E-Mails von der Gruppe empfangen, nicht mehr vom Öffentlichen Ordner.
Die Migration basiert auf dem Postfachreplikationsdienst (Mailbox Replication Service; MRS). Dadurch lassen sich mehrere Öffentliche Ordner sehr schnell migrieren, ähnlich wie beim Verschieben von Postfächern zwischen Postfachdatenbanken. Lokale Öffentliche Ordner lassen sich direkt zu Office-365-Gruppen migrieren. Bei der Migration ist es nicht erforderlich, zuerst die Öffentlichen Ordner zu Office 365 und dann in Gruppen zu verschieben. Der Vorgang ist problemlos in einem Rutsch möglich. Sie können bestimmte Öffentliche Ordner für die Migration vorsehen und andere Ordner auf den Exchange-Servern belassen, wenn Sie diese noch nicht migrieren wollen.
Bei der Stapelmigration werden die Daten aus den Quellordnern kopiert. Danach findet keine weitere Synchronisierung statt. Das erleichtert die Migration, bedarf jedoch genaue Planung. Allerdings lässt sich die Migration auch wiederholen, sodass Sie weitere Daten synchronisieren können.
Die Öffentlichen Ordner und die beteiligten Gruppen bleiben bis zum Abschluss der Migration online. Sie können bis zu diesem Zeitpunkt einen Rollback zu den Öffentlichen Ordnern durchführen. Sogar nach der Migration ist es möglich, einen Rollback zu Öffentlichen Ordnern zu vollziehen.
Migration in der Praxis
Office-365-Gruppen verfügen standardmäßig über ein Postfach mit 50 GByte Speicherplatz. Stellen Sie also sicher, dass der Platzbedarf der Öffentlichen Ordner, die Sie migrieren, nicht höher ist. Enthalten zu migrierende Öffentliche Ordner verschiedene Unterordner, werden diese nicht automatisch zur Migration vorgesehen. Sie müssen diese zur Migration markieren.
Sie können nach der Migration jederzeit manuell Mitglieder zur Office-365-Gruppe hinzufügen. Mit dem Skript "AddMembersToGroups.ps1" nehmen Sie die Benutzer des Öffentlichen Ordners in die Gruppe auf. Dazu müssen Sie die Benutzerpostfächer aber mit Exchange Online synchronisieren:
Fazit
Um Öffentliche Ordner zu Office-365-Gruppen zu migrieren, stellt Microsoft Skripte zur Verfügung. Allerdings setzen diese eine gründliche Planung voraus und die Öffentlichen Ordner müssen für die Migration vorbereitet werden. Das gilt vor allem für Berechtigungen, die Struktur und die Größe der gespeicherten Daten. Dazu gehört eine vorherige korrekte Konfiguration der Office365-Gruppen. Sind alle Vorbereitungen getroffen, können Sie mit den Skripten die Daten übertragen.
ln/Thomas Joos
Sind alle Vorbereitungen getroffen, ist der Weg frei für die Migration. Sie können mit einer Stapelmigration E-Mails und Kalender aus Öffentlichen Ordnern in Office-365-Gruppen verschieben. Nach Abschluss der Migration eines E-Mail-aktivierten Öffentlichen Ordners zu einer Office-365-Gruppe werden alle E-Mails von der Gruppe empfangen, nicht mehr vom Öffentlichen Ordner.
Die Migration basiert auf dem Postfachreplikationsdienst (Mailbox Replication Service; MRS). Dadurch lassen sich mehrere Öffentliche Ordner sehr schnell migrieren, ähnlich wie beim Verschieben von Postfächern zwischen Postfachdatenbanken. Lokale Öffentliche Ordner lassen sich direkt zu Office-365-Gruppen migrieren. Bei der Migration ist es nicht erforderlich, zuerst die Öffentlichen Ordner zu Office 365 und dann in Gruppen zu verschieben. Der Vorgang ist problemlos in einem Rutsch möglich. Sie können bestimmte Öffentliche Ordner für die Migration vorsehen und andere Ordner auf den Exchange-Servern belassen, wenn Sie diese noch nicht migrieren wollen.
Bei der Stapelmigration werden die Daten aus den Quellordnern kopiert. Danach findet keine weitere Synchronisierung statt. Das erleichtert die Migration, bedarf jedoch genaue Planung. Allerdings lässt sich die Migration auch wiederholen, sodass Sie weitere Daten synchronisieren können.
Die Öffentlichen Ordner und die beteiligten Gruppen bleiben bis zum Abschluss der Migration online. Sie können bis zu diesem Zeitpunkt einen Rollback zu den Öffentlichen Ordnern durchführen. Sogar nach der Migration ist es möglich, einen Rollback zu Öffentlichen Ordnern zu vollziehen.
Migration in der Praxis
Für die Migration von Öffentlichen Ordnern zu Office-365-Gruppen kommen folgende Exchange-Versionen in Frage:
- Exchange 2010 SP3 RU8 oder höher
- Exchange 2013 CU15 oder höher
- Exchange 2016 CU4 oder höher
- Exchange 2019 RTM oder höher
Office-365-Gruppen verfügen standardmäßig über ein Postfach mit 50 GByte Speicherplatz. Stellen Sie also sicher, dass der Platzbedarf der Öffentlichen Ordner, die Sie migrieren, nicht höher ist. Enthalten zu migrierende Öffentliche Ordner verschiedene Unterordner, werden diese nicht automatisch zur Migration vorgesehen. Sie müssen diese zur Migration markieren.
Microsoft unterstützt Unternehmen mit Skripten bei der Migration. Diese können Sie bei Microsoft im Download Center [1] herunterladen. Speichern Sie die Skripte auf dem Exchange-Server, auf dem Sie die Migration starten wollen. Die Sammlung erhält verschiedene Skripte:
- AddMembersToGroups.ps1: Mit diesem Skript fügen Sie Mitglieder und Besitzer zu Office-365-Gruppen hinzu.
- LockAndSavePublicFolderProperties.ps1: Dieses Skript versetzt Öffentliche Ordner in den schreibgeschützten Modus und überträgt die E-Mail-Adressen von den Öffentlichen Ordnern zu den Office-365-Gruppen.
- UnlockAndRestorePublicFolderProperties.ps1: Mit diesem Skript werden Zugriffsrechte und E-Mail-Eigenschaften der Öffentlichen Ordner wiederhergestellt.
- WriteLog.ps1: Dieses Skript aktiviert die Protokollierung für die drei vorhergehenden Skripte.
- RetryScriptBlock.ps1: Mit diesem Skript starten die vorhergehenden Skripte automatisch neu, wenn ein Befehl nicht funktioniert.
Die Migrationsfunktion "PAW" muss für Office 365 aktiviert sein. Das können Sie in der Exchange-Online-PowerShell mit Get-MigrationConfig überprüfen. Erstellen Sie eine CSV-Datei, die die notwendigen Daten zur Migration enthält. Dabei benötigen Sie folgende Spalten:
- FolderPath: Der Pfad des Öffentlichen Ordners, der migriert werden soll.
- TargetGroupMailbox: Die SMTPAdresse der Zielgruppe in Office 365.
Get-UnifiedGroupDie Datei kann zum Beispiel folgendermaßen aussehen:| Format-Table PrimarySmtpAddress
"FolderPath","TargetGroupMailbox" "\Sales","sales@contoso.onmicrosoft.com"Wenn Sie mehrere Öffentliche Ordner zur gleichen Gruppe migrieren wollen, starten Sie einfach verschiedene Migrationsbatches und führen sie hintereinander aus. Als Nächstes sammeln Sie Informationen aus der Exchange-Umgebung. Anschließend erstellen Sie ein Exchange-Online-PowerShell-Migrationsbatch und beginnen damit die Migration. Im Skript verwenden Sie die Anmeldeinformationen eines Exchange-Administrators. Die Daten können Sie in einer Variablen speichern, zum Beispiel mit
"\Sales\EMEA","emeasales@contoso.onmicrosoft.com"
$Source_Credential = Get-CredentialDer MRS-Proxyserver in der Exchange-2016-Umgebung wird ebenfalls in einer Variablen gespeichert:\
$Source_RemoteServer = "Erstellen Sie in der Exchange-Online-PowerShell einen Migrationsendpunkt:"
$PfEndpoint = New-MigrationEndpoint -PublicFolderToUnifiedGroupDanach erzeugen Sie einen neuen Batch, um die Migration durchzuführen. Sie müssen bei dem Befehl auch die CSV-Datei übergeben (CSVData). Mit "NotificationEmails" können Sie Administratoren über den Status und Fortschritt der Migration informieren:
-Name PFToGroupEndpoint -RemoteServer $Source_RemoteServer
-Credentials $Source_Credential
New-MigrationBatch -Name PublicFolderToGroupMigration -CSVData (GetContentWenn Sie nicht die Autostart-Option verwenden wollen, können Sie den Batch auch manuell in der PowerShell starten:
-Encoding Byte) -PublicFolderToUnifiedGroup -SourceEndpoint $PfEndpoint.Identity
[-NotificationEmails] [-AutoStart]
Start-MigrationBatch PublicFolderToGroupMigrationDen Fortschritt lassen Sie sich mit den Cmdlets "Get-MigrationBatch" und "Get-MigrationUser" anzeigen. Im Exchange Admin Center ist über "Empfänger/Migration" der Status der Migration ebenfalls zu sehen.
Sie können nach der Migration jederzeit manuell Mitglieder zur Office-365-Gruppe hinzufügen. Mit dem Skript "AddMembersToGroups.ps1" nehmen Sie die Benutzer des Öffentlichen Ordners in die Gruppe auf. Dazu müssen Sie die Benutzerpostfächer aber mit Exchange Online synchronisieren:
.\AddMembersToGroups.ps1 -MappingCsvDas Skript "LockAndSavePublicFolderProperties.ps1" versieht die Öffentlichen Ordner mit einem Schreibschutz:-BackupDir -ArePublicFoldersOnPremises
$true -Credential (Get-Credential)
.\LockAndSavePublicFolderProperties.ps1 -MappingCsvFühren Sie die Migration ein weiteres Mal durch, werden die inkrementellen Daten auch erneut zur Office-365-Gruppe übertragen.-BackupDir
-ArePublicFoldersOnPremises $true -Credential (Get-Credential)
Fazit
Um Öffentliche Ordner zu Office-365-Gruppen zu migrieren, stellt Microsoft Skripte zur Verfügung. Allerdings setzen diese eine gründliche Planung voraus und die Öffentlichen Ordner müssen für die Migration vorbereitet werden. Das gilt vor allem für Berechtigungen, die Struktur und die Größe der gespeicherten Daten. Dazu gehört eine vorherige korrekte Konfiguration der Office365-Gruppen. Sind alle Vorbereitungen getroffen, können Sie mit den Skripten die Daten übertragen.
Im ersten Teil
des Workshops erklären wir die Unterschiede zwischen Ordnern und Gruppen und schauen uns an, wie Sie die Öffentlichen Ordner auf die Migration vorbereiten. In der zweiten Folge beschäftigen wir uns mit dem Löschen von Öffentlichen Ordnern, stellen wichtige Dienste und Tools für Gruppen vor und erläutern den Zugriff mit Outlook 2016/2019. Im dritten und letzten Teil
des Workshops skizzieren wir den grundlegenden Migrationsablauf und sehen uns dann den Umzug detailliert in der Praxis an.
ln/Thomas Joos