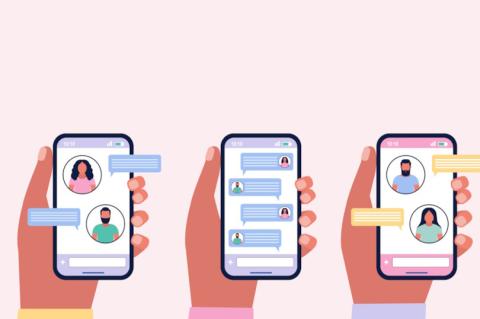Lesezeit
3 Minuten
Seite 2 - Nützliche Werkzeuge für Outlook (2)
Den Speicherort in der Registry hat Microsoft in Outlook 2013 im Vergleich zu Outlook 2010 geändert. Wir betrachten im folgenden Abschnitt beide Pfade. Öffnen Sie den Registrierungs-Editor und navigieren Sie zur Sicherung der Profile in Outlook 2010 zu "HKEY_CURRENT_USER \ Software \ Microsoft \ Windows NT \ CurrentVersion \ Windows Messaging Subsystem \ Profiles". In Outlook 2013 speichert Outlook die Daten im Pfad "HKEY_CURRENT_USER \ Software \ Microsoft \ Office \ 15.0 \ Outlook \ Profiles". Sie sehen unterhalb des Schlüssels "Profiles" jedes Profil als eigenen Schlüssel. Klicken Sie mit der rechten Maustaste auf das Profil, das Sie exportieren möchten und wählen Sie im Kontextmenü den Eintrag "Exportieren" aus. Legen Sie nun einen Speicherplatz für die REG-Datei fest und klicken Sie auf "Speichern".
Möchten Sie nach einer Neuinstallation von Outlook 2013 die Profile wiederherstellen, genügt ein Doppelklick auf die gespeicherte REG-Datei. Achten Sie aber darauf, dass die Einstellungen in der Registry-Datei alle vorhandenen Einstellungen und Profile in Outlook löschen.
Sichern Sie zusätzlich noch die PST-Dateien, müssen Sie nach einer erneuten Installation von Outlook nur die PST-Dateien an den ursprünglichen Ort kopieren, auf die REG-Datei doppelklicken und die Daten importieren. Anschließend ist Outlook wieder ordnungsgemäß eingestellt. Arbeiten Sie zusätzlich mit Signaturen, müssen Sie auch diesen Bereich gesondert sichern. Signaturen speichert Outlook als Dateien im Benutzerprofil im Verzeichnis "C:\Users \ Benutzername \ AppData \ Roaming \ Microsoft \ Signatures".
Sie sollten das komplette Verzeichnis sichern, wenn Sie die Signaturen wiederherstellen wollen. Bei einer erneuten Installation kopieren Sie die Daten einfach auf dem Zielrechner in das gleiche Verzeichnis, um die Signaturen wiederherzustellen. Sobald Sie die Dateien kopiert haben, sind die Signaturen wieder verfügbar. Für jede Signatur erstellt Outlook drei Dateien, eine HTML-Datei, eine RTF-Datei und eine Textdatei. Diese Dateien sind für die verschiedenen E-Mail-Formate gedacht, also HTML, RTF oder Nur-Text.
Anhänge und Kalendereinträge im Blick
Mit "OutlookAttachView" [6] können Sie ohne Installation Anhänge von E-Mails, die Sie mit Outlook verwalten, auflisten. Auf diesem Weg lassen sich Anhänge auch löschen oder durchsuchen, indem Sie diese mit der rechten Maustaste anklicken. Anwender, die viel mit Attachments arbeiten, finden mit dem Tool eine wertvolle Hilfe, vor allem weil OutlookAttachView auch Outlook 2010 und 2013 unterstützt. Das Tool steht als 32-Bit- und als 64-Bit-Version zur Verfügung.

Bild 1: E-Mail-Anhänge lassen sich mit OutlookAttachView verwalten.
Unternehmen die Exchange einsetzen, sind derweil in hohem Maße von den Kalenderfunktionen abhängig. Anwender verlassen sich darauf, dass ihre Kalender ordnungsgemäß funktionieren und alle Termine korrekt eingetragen sind. Häufige Fehler in Exchange sind Terminkonflikte und Probleme mit Ressourcen-Postfächern oder Inkonsistenzen bei Besprechungen.
Um solche Fehler zu beheben, steht Ihnen mit dem Microsoft-Befehlszeilen-Tool "Calendar Checking Tool for Outlook" (CalCheck) [7] eine passende Software zur Verfügung. CalCheck unterstützt Exchange Server 2003, 2007, 2010 und 2013. Das Programm kann zwar keine Kalender reparieren, zeigt aber die Fehler an, die Sie oder Anwender dann selbst beheben können.
Calendar Checking Tool for Outlook kann dabei alle Kalender prüfen, die in einem Outlook-Profil angelegt oder auf einem Exchange-Server vorhanden sind. Auch einzelne Postfächer lassen sich mit CalCheck auf Inkonsistenzen überprüfen. Das Werkzeug sucht in den Kalendern nach Problemen mit Berechtigungen, Delegierungen und den hinterlegten Buchungsinformationen sowie dem automatischen Buchen. CalCheck kann aber nur Exchange-Kalender überprüfen. IMAP, POP3 oder andere E-Mail-Server, die an Outlook angebunden sind, werden nicht unterstützt.
Eine Installation der Software ist nicht notwendig. Eine Hilfe erhalten Sie mit calcheck.exe /?. Das Tool zeigt dabei auch einige Nutzungsbeispiele an. Nach dem Aufruf öffnet CalCheck das entsprechende Outlook-Profil und greift auf den Kalender zu. Die Tests beispielsweise für Zugriffsrechte, Frei/Gebucht-Zeiten oder automatisches Buchen werden nun abgeprüft. Alle Items im Kalender testet das Werkzeug auf Fehler und nimmt diese in der Logdatei auf. Die Optionen von CalCheck sind:
Seite 1: Datensicherung für Outlook 2013
Seite 2: Anhänge und Kalendereinträge im Blick
Im ersten Teil des Workshops hatten wir uns damit beschäftigt, wie Sie Outlook-Datendateien reparieren und wie Sie Auto-Vervollständigen-Listen bearbeiten. Im dritten Teil der Workshop-Serie sehen wir uns an, wie Sie PST-Dateien in Exchange importieren.
jp/ln/Thomas Joos
[6] www.nirsoft.net/utils/outlook_attachment.html
[7] www.microsoft.com/en-us/download/details.aspx?id=28786
Möchten Sie nach einer Neuinstallation von Outlook 2013 die Profile wiederherstellen, genügt ein Doppelklick auf die gespeicherte REG-Datei. Achten Sie aber darauf, dass die Einstellungen in der Registry-Datei alle vorhandenen Einstellungen und Profile in Outlook löschen.
Sichern Sie zusätzlich noch die PST-Dateien, müssen Sie nach einer erneuten Installation von Outlook nur die PST-Dateien an den ursprünglichen Ort kopieren, auf die REG-Datei doppelklicken und die Daten importieren. Anschließend ist Outlook wieder ordnungsgemäß eingestellt. Arbeiten Sie zusätzlich mit Signaturen, müssen Sie auch diesen Bereich gesondert sichern. Signaturen speichert Outlook als Dateien im Benutzerprofil im Verzeichnis "C:\Users \ Benutzername \ AppData \ Roaming \ Microsoft \ Signatures".
Sie sollten das komplette Verzeichnis sichern, wenn Sie die Signaturen wiederherstellen wollen. Bei einer erneuten Installation kopieren Sie die Daten einfach auf dem Zielrechner in das gleiche Verzeichnis, um die Signaturen wiederherzustellen. Sobald Sie die Dateien kopiert haben, sind die Signaturen wieder verfügbar. Für jede Signatur erstellt Outlook drei Dateien, eine HTML-Datei, eine RTF-Datei und eine Textdatei. Diese Dateien sind für die verschiedenen E-Mail-Formate gedacht, also HTML, RTF oder Nur-Text.
Anhänge und Kalendereinträge im Blick
Mit "OutlookAttachView" [6] können Sie ohne Installation Anhänge von E-Mails, die Sie mit Outlook verwalten, auflisten. Auf diesem Weg lassen sich Anhänge auch löschen oder durchsuchen, indem Sie diese mit der rechten Maustaste anklicken. Anwender, die viel mit Attachments arbeiten, finden mit dem Tool eine wertvolle Hilfe, vor allem weil OutlookAttachView auch Outlook 2010 und 2013 unterstützt. Das Tool steht als 32-Bit- und als 64-Bit-Version zur Verfügung.
Bild 1: E-Mail-Anhänge lassen sich mit OutlookAttachView verwalten.
Unternehmen die Exchange einsetzen, sind derweil in hohem Maße von den Kalenderfunktionen abhängig. Anwender verlassen sich darauf, dass ihre Kalender ordnungsgemäß funktionieren und alle Termine korrekt eingetragen sind. Häufige Fehler in Exchange sind Terminkonflikte und Probleme mit Ressourcen-Postfächern oder Inkonsistenzen bei Besprechungen.
Um solche Fehler zu beheben, steht Ihnen mit dem Microsoft-Befehlszeilen-Tool "Calendar Checking Tool for Outlook" (CalCheck) [7] eine passende Software zur Verfügung. CalCheck unterstützt Exchange Server 2003, 2007, 2010 und 2013. Das Programm kann zwar keine Kalender reparieren, zeigt aber die Fehler an, die Sie oder Anwender dann selbst beheben können.
Calendar Checking Tool for Outlook kann dabei alle Kalender prüfen, die in einem Outlook-Profil angelegt oder auf einem Exchange-Server vorhanden sind. Auch einzelne Postfächer lassen sich mit CalCheck auf Inkonsistenzen überprüfen. Das Werkzeug sucht in den Kalendern nach Problemen mit Berechtigungen, Delegierungen und den hinterlegten Buchungsinformationen sowie dem automatischen Buchen. CalCheck kann aber nur Exchange-Kalender überprüfen. IMAP, POP3 oder andere E-Mail-Server, die an Outlook angebunden sind, werden nicht unterstützt.
Eine Installation der Software ist nicht notwendig. Eine Hilfe erhalten Sie mit calcheck.exe /?. Das Tool zeigt dabei auch einige Nutzungsbeispiele an. Nach dem Aufruf öffnet CalCheck das entsprechende Outlook-Profil und greift auf den Kalender zu. Die Tests beispielsweise für Zugriffsrechte, Frei/Gebucht-Zeiten oder automatisches Buchen werden nun abgeprüft. Alle Items im Kalender testet das Werkzeug auf Fehler und nimmt diese in der Logdatei auf. Die Optionen von CalCheck sind:
- -s {Server}: Überprüfen des kompletten Exchange-Servers.
- -p {Profil}: Testen aller Kalender eines Profils. Geben Sie kein Profil an, können Sie in der grafischen Oberfläche ein Profil auswählen.
- -m {Postfach}: Über prüfen eines bestimmten Exchange-Postfachs.
- -a: Exportieren des Kalenders in eine CSV-Datei.
- -f: Fehlerhafte Einträge werden in einen eigenen Ordner verschoben, um sie manuell zu reparieren.
- -r: Erstellt eine Nachricht mit dem Inhalt der Logdatei im getesteten Postfach. Dadurch können Anwender selbst Fehler reparieren, ohne dass Administratoren eingreifen müssen.
- -v: Zeigt erweiterte Informationen der Ausführung an.
Seite 1: Datensicherung für Outlook 2013
Seite 2: Anhänge und Kalendereinträge im Blick
Im ersten Teil des Workshops hatten wir uns damit beschäftigt, wie Sie Outlook-Datendateien reparieren und wie Sie Auto-Vervollständigen-Listen bearbeiten. Im dritten Teil der Workshop-Serie sehen wir uns an, wie Sie PST-Dateien in Exchange importieren.
| << Vorherige Seite | Seite 2 von 2 |
jp/ln/Thomas Joos
[6] www.nirsoft.net/utils/outlook_attachment.html
[7] www.microsoft.com/en-us/download/details.aspx?id=28786