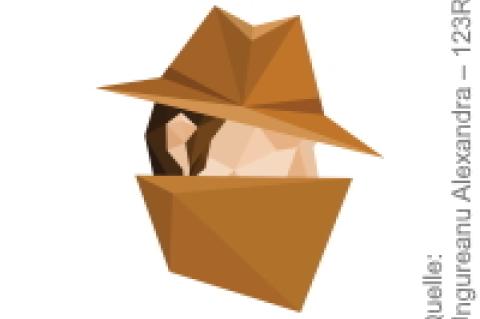Lesezeit
1 Minute
Seite 2 - Mit der PowerShell Raum- und Gerätepostfächer in Exchange 2013 einrichten (3)
Darf es etwas mehr sein
Standardmäßig sehen Mitarbeiter nur einfache Verfügbarkeitsinformationen der Ressourcen. Da es aber durchaus interessant sein kann, den Organisator einer Besprechung zu kennen, um etwa schnell Räume zu tauschen, bietet es sich an, die erweiterten Kalenderdetails freizugeben. Um die Details für alle Mitarbeiter zu ändern, passen Sie die Rechte des Benutzers "Standard" auf dem Kalender an:
Bild 6: Die Einstellungen zu den Ressourceninformationen finden Sie unter Exchange 2013 nur noch über die EMS.
Sie können dies natürlich auch für alle Räume durchführen, indem Sie zunächst die Ressourcen abfragen und das Ergebnis zum Setzen der Rechte nutzen:
Freie Räume schneller finden
Um für eine Besprechung einen freien Raum zu finden, bietet sich der Raumfinder in Outlook und OWA an. Von dieser Funktion profitieren vor allem Unternehmen, die über viele Konferenzräume verfügen. Hierbei lassen die Räume nach den Kriterien gruppieren und über Raumlisten bündeln. Raumlisten sind Verteilerlisten, bei deren Mitgliedern es sich um Raumpostfächer handelt. Diese Listen sind nötig, damit die Anzeige auf dem Client funktioniert. Eine neue Raumliste erstellen Sie über New-DistributionGroup mit der Ergänzung "RoomList":

Bild 7: Über Raumlisten werden die verfügbaren Konferenzräum am Client angezeigt.
Fazit
Der Workshop hat Ihnen einen Überblick über Ressourcenpostfächer unter Exchange 2013 gegeben und wie diese effizient zu nutzen sind. Damit sollte die Umstellung auf die PowerShell schnell vonstattengehen, sodass Sie die fehlenden Konfigurationsmöglichkeiten in der EAC erst gar nicht vermissen.
Seite 1: Buchungsoptionen festlegen
Seite 2: Freie Räume schneller finden
dr/ln/Christian Schulenburg
Standardmäßig sehen Mitarbeiter nur einfache Verfügbarkeitsinformationen der Ressourcen. Da es aber durchaus interessant sein kann, den Organisator einer Besprechung zu kennen, um etwa schnell Räume zu tauschen, bietet es sich an, die erweiterten Kalenderdetails freizugeben. Um die Details für alle Mitarbeiter zu ändern, passen Sie die Rechte des Benutzers "Standard" auf dem Kalender an:
Add-MailboxFolderPermission -Id Salvador:\Kalender -User Standard -AccessRights ReviewerBeachten Sie, dass es bei dem Befehl auf die Sprache des Exchange-Servers und des Postfaches ankommt. Passen Sie den Ordnernamen des Kalenders und den Namen entsprechend an. In einer englischen Umgebung würde der Befehl wie folgt lauten:
Add-MailboxFolderPermission -Id Salvador:\Calendar -User Default -AccessRights Reviewer
Bild 6: Die Einstellungen zu den Ressourceninformationen finden Sie unter Exchange 2013 nur noch über die EMS.
Sie können dies natürlich auch für alle Räume durchführen, indem Sie zunächst die Ressourcen abfragen und das Ergebnis zum Setzen der Rechte nutzen:
$rooms = Get-Mailbox -RecipientTypeDetails RoomMailbox $rooms |
%{Set-MailboxFolderPermission $_":\Kalender" -User Standard
-AccessRights Reviewer
Sofern die Stellvertreter gleich noch ein wenig mehr möchten, geben Sie ihnen am besten gleich Vollzugriff auf die Ressource, damit Sie diese auch in Outlook über das Automapping gleich eingebunden bekommen. Die Rechte geben Sie in diesem Fall nicht über Add-MailboxFolderPermission nur auf dem Kalender, sondern mit Add-MailBoxPermission gleich für das gesamte Postfach:
Add-MailBoxPermission -Id Salvador -User Stellvertreter -AccessRights FullAccess
Freie Räume schneller finden
Um für eine Besprechung einen freien Raum zu finden, bietet sich der Raumfinder in Outlook und OWA an. Von dieser Funktion profitieren vor allem Unternehmen, die über viele Konferenzräume verfügen. Hierbei lassen die Räume nach den Kriterien gruppieren und über Raumlisten bündeln. Raumlisten sind Verteilerlisten, bei deren Mitgliedern es sich um Raumpostfächer handelt. Diese Listen sind nötig, damit die Anzeige auf dem Client funktioniert. Eine neue Raumliste erstellen Sie über New-DistributionGroup mit der Ergänzung "RoomList":
New-DistributionGroup -Name 'WM2014' -RoomListIm Anschluss fügen Sie der Raumliste die Räume wie folgt hinzu:
Add-DistributionGroupMember -Id 'WM2014' -Member 'Rio'Sie können auch alle Räume einer Raumliste in einem Rutsch hinzufügen, indem Sie erst die Raumpostfächer filtern und das Ergebnis durchpipen:
Get-Mailbox -Filter {ResourceType -eq 'Room'}|Add-DistributionGroupMember
-Id 'WM2014'
Anders als in Exchange 2010 ist eine Anzeige der Raumliste in der EAC nicht möglich. Zur Abfrage führen Sie über die PowerShell folgendem Befehl aus:
Get-DistributionGroup -RecipientTypeDetails RoomListWird nun in Outlook 2010/2013 oder OWA eine Buchungsanfrage gestartet, können Sie eine Raumliste auswählen. Outlook zeigt Ihnen im nächsten Schritt die verfügbaren Räume an.
Bild 7: Über Raumlisten werden die verfügbaren Konferenzräum am Client angezeigt.
Fazit
Der Workshop hat Ihnen einen Überblick über Ressourcenpostfächer unter Exchange 2013 gegeben und wie diese effizient zu nutzen sind. Damit sollte die Umstellung auf die PowerShell schnell vonstattengehen, sodass Sie die fehlenden Konfigurationsmöglichkeiten in der EAC erst gar nicht vermissen.
Seite 1: Buchungsoptionen festlegen
Seite 2: Freie Räume schneller finden
| << Vorherige Seite | Seite 2 von 2 |
dr/ln/Christian Schulenburg