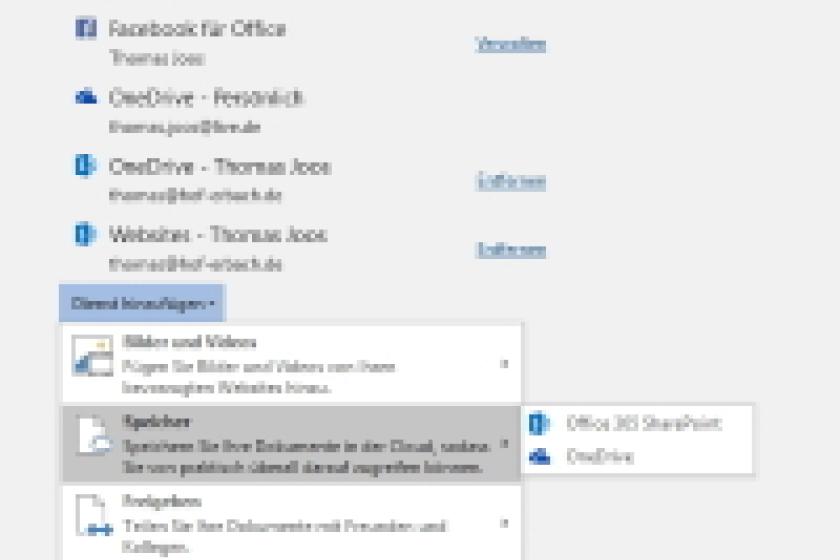Lesezeit
3 Minuten
SharePoint Online verwalten (3)
Teamarbeit technisch zu unterstützen, ist einer der wichtigsten Aspekte von Office 365. Über Skype setzen sich die Anwender persönlich miteinander in Verbindung, One Drive fördert den Datenaustausch. SharePoint Online bietet schließlich die gemeinsame Arbeit an Dokumenten. Wie Administratoren das Fußvolk so zur Zusammenarbeit ermächtigen, zeigt dieser Artikel. Im dritten und letzten Teil schauen wir uns noch an, wie Sie Berechtigungen korrekt setzen und verschwundene Dokumente und Bibliotheken wiederherstellen.
Berechtigungen korrekt setzen

Standardmäßig werden die Rechte der Websites in untergeordnete Objekte wie Bibliotheken vererbt. Allerdings lassen sich diese Vererbungen auch deaktivieren. In diesem Fall müssen Sie auch im Bereich "Einstellungen / Berechtigungen für Dokumentenbibliothek überprüfen", ob Gruppenmitgliedschaften und Rechte korrekt gesetzt sind. Die dritte Ebene sind im Falle von Dokumentenbibliotheken noch die einzelnen Dokumente. Auch hier können Anwender Berechtigungen unabhängig von der Webseite und der Bibliothek erteilen, weshalb Sie wichtige Dokumente dahingehend überprüfen sollten.
Verschwundene Dokumente und Bibliotheken wiederherstellen
Dokumente lassen sich relativ leicht wiederherstellen: Gelöschte Dokumente landen zunächst im Papierkorb und sind über diesen Weg auch ohne Zusatztools wiederherstellbar. Der Papierkorb steht als Link in jeder Dokumentenbibliothek zur Verfügung. Manchmal passiert es jedoch, dass Dokumente durch fehlerhafte konfigurierte Workflows verschoben oder gelöscht werden. Dann sollten Sie die hinterlegten Workflows dahingehend überprüfen, ob diese zum Beispiel Dokumente zwischen Bibliotheken oder Webseiten verschieben.
Haben Sie mit Administratorrechten eine komplette Bibliothek gelöscht, steht auch diese noch im Papierkorb zur Verfügung. Die Einstellung für den Papierkorb nehmen Sie auf Basis der Webanwendung vor, in der sich die Websitesammlung befindet, indem Sie das SharePoint Admin Center öffnen und auf "Websitesammlungen" klicken. Hier finden Sie unter anderem den Papierkorb. Ein aus dem Standardpapierkorb gelöschtes Element können Websitesammlungsadministratoren aus dem endgültigen Papierkorb wiederherstellen. Elemente bleiben im endgültigen Papierkorb, bis der Grenzwert erreicht ist. Die maximale Größe des Papierkorbs basiert auf einem Prozentsatz des der Webanwendung zugewiesenen Kontingents.
Den Papierkorb öffnen Sie wiederum über den Link "Papierkorb" ganz unten in der Navigationsleiste der Bibliotheken. Klicken Sie auf den Papierkorb, öffnet sich eine neue Seite mit dem Inhalt. Hier ist der ursprüngliche Speicherort zu sehen, wer zu welchem Zeitpunkt das Dokument gelöscht hat sowie der Ersteller. Markieren Sie die Dokumente und Ordner, die Sie wiederherstellen wollen und klicken Sie danach auf "Auswahl wiederherstellen". Auf diesem Weg stellen Sie auch Dokumente wieder her, die in Office 365 in Dokumenten-Bibliotheken gespeichert wurden. Das gilt auch für Dokumente, die Anwender in OneDrive for Business speichern. Nach einer Bestätigung verschiebt SharePoint das Objekt aus dem Papierkorb an den ursprünglichen Speicherort.
Fazit
Für die Anwender macht die Migration von SharePoint in die Cloud kaum einen Unterschied. Alle bekannten Intranet-Funktionen aus SharePoint finden sie auch hier vor.
Im ersten Teil
des Workshops haben Sie Grundlegendes zum Thema Dokumentverwaltung und
Archivierung erfahren. Außerdem erklärten wir, wie
Dokumentenbibliotheken funktionieren.. Im zweiten Teil sind wir darauf eingegangen, wie Sie Dokumentenmappen nutzen und die Dokumentenversionierung konfigurieren..
jp/ln/Thomas Joos
Das größte Sicherheitsproblem in SharePoint sind fehlerhafte Berechtigungen, daher sollten Sie ein großes Augenmerk auf das Zuteilen von Rechten legen. Für eine Webseite lassen sich die bereits zugeteilten Rechte über den Link "Freigeben" prüfen. Hier sind alle Anwender zu sehen, die Zugriff auf die Webseite haben. In diesem Bereich tragen Sie auch neue Benutzer ein, indem Sie deren Benutzernamen aus Office 365 beziehungsweise Azure Active Directory eingeben. Sie können und sollten hier auch mit Gruppen arbeiten, indem Sie die Benutzer der Standardgruppe für diese Seite zuweisen und so auch die Rechte dieser Gruppe erhalten. Klicken Sie beim Hinzufügen auf "Optionen anzeigen" sind Sie in der Lage, manuell eine andere Gruppe auszuwählen. Hier steuern Sie zum Beispiel die Lösch- und Schreibrechte für Anwender.
Neben diesen einfachen Möglichkeiten sollten Sie aber die Hintergründe dieser Art der Berechtigungen verstehen. In den erweiterten Sicherheitsoptionen von SharePoint sind dazu noch Einstellungen vorzunehmen. Klicken Sie auf einer Website auf das Zahnrad-Symbol oben rechts und dann auf "Websiteeinstellungen", öffnet sich ein neues Menü, auf dem Sie umfassende Einstellungen für Websites vornehmen, etwa im Bereich "Benutzer und Berechtigungen". Klicken Sie auf "Benutzer und Gruppen", sehen Sie alle berechtigten Benutzer und Gruppen. Hier sollten Sie den Zugriff sehr genau regeln, was über die drei Menüs "Neu", "Aktionen" und "Einstellungen" detailliert möglich ist. Ein wichtiger Punkt in diesem Bereich ist "Einstellungen / Zur Standardgruppe", denn dadurch werden neue Mitglieder automatisch dieser Gruppe hinzugefügt und erhalten auch die Rechte dieser Gruppe. Über "Websiteeinstellungen / Websiteberechtigungen" sehen Sie wiederum alle Gruppen, die Rechte auf die Website haben und denen Sie Benutzer zuweisen. Hier steuern Sie die Rechte für diese Gruppen. Eine sehr wichtige Option ist die Schaltfläche "Berechtigungen überprüfen", die Ihnen genau zeigt, welche Rechte bestimmte Active-Directory-Benutzer und -Gruppen haben. So lassen sich falsch gesetzte Berechtigungen schnell finden.
Bild 4: In den Websiteeinstellungen lassen sich detaillierte Berechtigungen setzen.
Standardmäßig werden die Rechte der Websites in untergeordnete Objekte wie Bibliotheken vererbt. Allerdings lassen sich diese Vererbungen auch deaktivieren. In diesem Fall müssen Sie auch im Bereich "Einstellungen / Berechtigungen für Dokumentenbibliothek überprüfen", ob Gruppenmitgliedschaften und Rechte korrekt gesetzt sind. Die dritte Ebene sind im Falle von Dokumentenbibliotheken noch die einzelnen Dokumente. Auch hier können Anwender Berechtigungen unabhängig von der Webseite und der Bibliothek erteilen, weshalb Sie wichtige Dokumente dahingehend überprüfen sollten.
Verschwundene Dokumente und Bibliotheken wiederherstellen
Dokumente lassen sich relativ leicht wiederherstellen: Gelöschte Dokumente landen zunächst im Papierkorb und sind über diesen Weg auch ohne Zusatztools wiederherstellbar. Der Papierkorb steht als Link in jeder Dokumentenbibliothek zur Verfügung. Manchmal passiert es jedoch, dass Dokumente durch fehlerhafte konfigurierte Workflows verschoben oder gelöscht werden. Dann sollten Sie die hinterlegten Workflows dahingehend überprüfen, ob diese zum Beispiel Dokumente zwischen Bibliotheken oder Webseiten verschieben.
Haben Sie mit Administratorrechten eine komplette Bibliothek gelöscht, steht auch diese noch im Papierkorb zur Verfügung. Die Einstellung für den Papierkorb nehmen Sie auf Basis der Webanwendung vor, in der sich die Websitesammlung befindet, indem Sie das SharePoint Admin Center öffnen und auf "Websitesammlungen" klicken. Hier finden Sie unter anderem den Papierkorb. Ein aus dem Standardpapierkorb gelöschtes Element können Websitesammlungsadministratoren aus dem endgültigen Papierkorb wiederherstellen. Elemente bleiben im endgültigen Papierkorb, bis der Grenzwert erreicht ist. Die maximale Größe des Papierkorbs basiert auf einem Prozentsatz des der Webanwendung zugewiesenen Kontingents.
Den Papierkorb öffnen Sie wiederum über den Link "Papierkorb" ganz unten in der Navigationsleiste der Bibliotheken. Klicken Sie auf den Papierkorb, öffnet sich eine neue Seite mit dem Inhalt. Hier ist der ursprüngliche Speicherort zu sehen, wer zu welchem Zeitpunkt das Dokument gelöscht hat sowie der Ersteller. Markieren Sie die Dokumente und Ordner, die Sie wiederherstellen wollen und klicken Sie danach auf "Auswahl wiederherstellen". Auf diesem Weg stellen Sie auch Dokumente wieder her, die in Office 365 in Dokumenten-Bibliotheken gespeichert wurden. Das gilt auch für Dokumente, die Anwender in OneDrive for Business speichern. Nach einer Bestätigung verschiebt SharePoint das Objekt aus dem Papierkorb an den ursprünglichen Speicherort.
Fazit
Für die Anwender macht die Migration von SharePoint in die Cloud kaum einen Unterschied. Alle bekannten Intranet-Funktionen aus SharePoint finden sie auch hier vor.
jp/ln/Thomas Joos