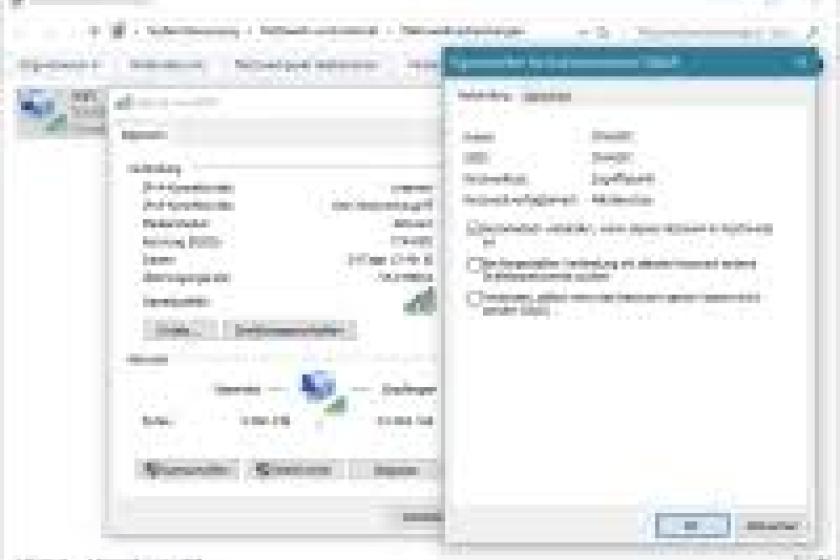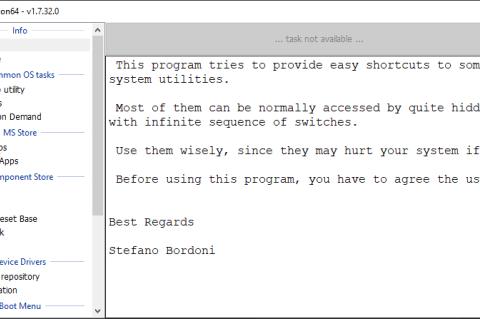1 Minute
WLAN-Priorität bei Windows 10 ändern
In Windows 10 gespeicherte WLAN-Verbindungen lassen sich über die Systemeinstellungen löschen – wenn auch nicht besonders intuitiv. Was vielen Nutzern allerdings fehlt, ist die Option, das automatische Verbinden für bestimmte Netzwerke zu deaktivieren. Oder sogar die Priorisierung der automatisch verbundenen WLANs zu ändern. Doch es gibt auch hier eine Möglichkeit.
Wenn Sie für eine Verbindung nur das automatische Verbinden verhindern wollen, führt der Weg in Windows 10 über die klassische Systemsteuerung. Um zu dieser zu gelangen, geben Sie im Windows-Suchfeld einfach "System" ein. Gehen Sie nun zu "Netzwerk und Freigabecenter" und klicken Sie auf "Adaptereinstellungen ändern". Jetzt klicken Sie mit der linken Maustaste doppelt (nicht rechts!) auf den gewünschten WLAN-Adapter, der das verbundene WLAN anzeigen sollte. Nach dem doppelten folgt ein einfacher auf "Drahtloseigenschaften". Hier können Sie nun den Haken bei "Automatisch verbinden, wenn dieses Netzwerk in Reichweite ist" entfernen.
Eine weitergehende Verwaltung der Drahtlosprofile gibt es jedoch seit Windows 8 über die Systemsteuerung nicht mehr. Wenn Sie also bei Windows 10 die Priorität der Drahtlosnetzwerke ändern wollen, müssen Sie dies über die Eingabeaufforderung tun. Starten Sie diese mit Admin-Rechten und geben Sie den Befehl netsh wlan show profiles ein. Der nun aufgeführten Liste entnehmen Sie sowohl den Namen der Schnittstelle als auch alle bekannten WLANs. Die Abfolge in der Liste stellt gleichzeitig auch die Priorisierung der einzelnen Netze dar. Um nun ein bestimmtes Drahtlosnetzwerk in der Reihenfolge nach oben zu schieben, nutzen Sie folgendes Kommando:
netsh wlan set profileorder name="Name des WLANS" interface="Schnittstelle" priority=1
Ein erneutes Ausführen von netsh wlan show profiles gibt die geänderte WLAN-Reihenfolge wieder.
ln