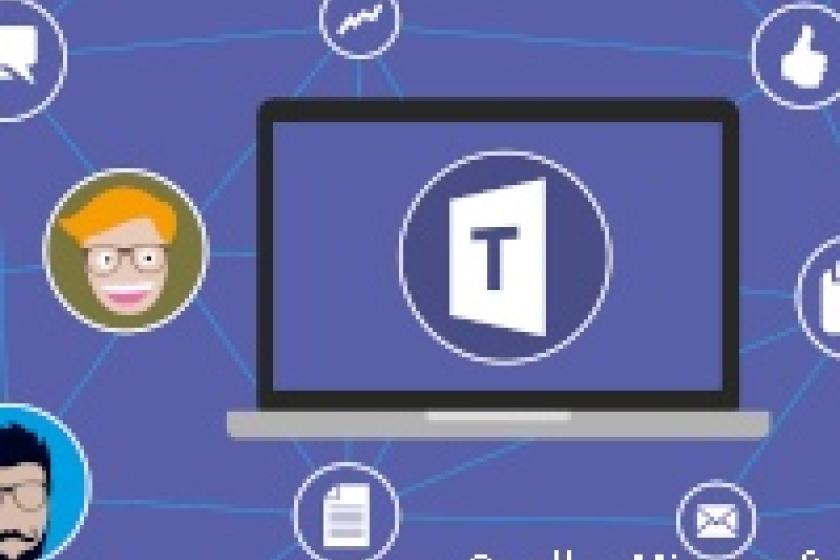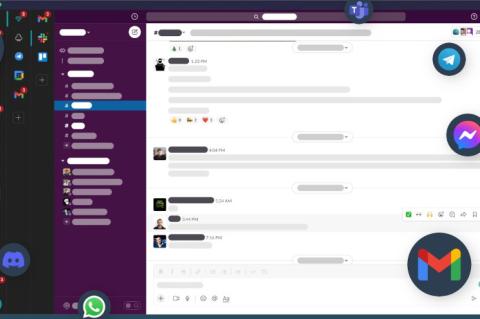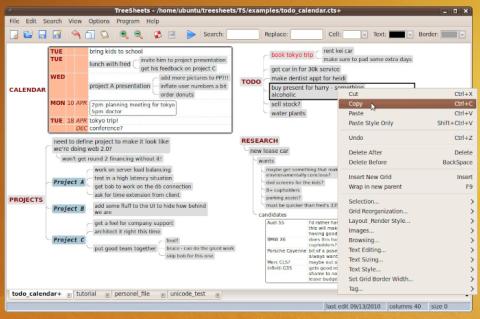Lesezeit
1 Minute
Benutzerrollen in Microsoft Teams verwalten
Microsoft Teams gehört derzeit zu den am meisten verwendeten Diensten in Microsoft 365. Auch hierfür gibt es verschiedene Benutzerrollen. Unser Tipp erklärt die wichtigsten Gruppen für die Verwaltung und Delegierung von Microsoft Teams und zeigt anhand eines Beispiels, wie Sie einem Benutzer eine Rolle zuweisen.
Die wichtigsten Benutzerrollen zur Administration von Teams sind:
Skype-for-Business-Administrator: Mitglieder dieser Rolle haben vollen Zugriff auf alle Skype-for-Business-Funktionen in Microsoft 365 sowie auf die Verwaltungsfunktionen in Microsoft Teams.
Teams-Dienstadministrator: Rollenmitglieder haben umfassende Admin-Rechte für Microsoft Teams, auch für Telefonie im Skype Admin Center. Ebenso lassen sich Microsoft-365-Gruppen durch die Mitgliedschaft in der Gruppe verwalten.
Teams-Kommunikationsadministrator: Diese Benutzer dürfen Sprach- und Telefoniefunktionen in Teams und Skype verwalten, Telefonnummern zuweisen und Richtlinien erstellen.
Teams-Kommunikationssupportspezialist: User mit dieser Rolle haben Zugriff auf Tools zur Behandlung von Kommunikationsproblemen und können Informationen zu den Anrufern von Anwendern anzeigen.
Teams-Kommunikationstechniker: Sie haben ähnliche Rechte wie Teams-Kommunikationssupportspezialisten, dürfen aber sämtliche Anrufaufzeichnungen aller Teilnehmer anhören. Sie verwalten Teams im Microsoft Teams Admin Center, das Sie über die URL "https://admin.teams.microsoft.com" erreichen. Anwender rufen Teams über "https://teams.microsoft.com" auf.
Die Mitgliedschaft in der Rolle "Teams-Dienstadministrator" lässt sich auch über die PowerShell steuern. Dafür benötigen Sie das Azure-AD-Modul, das Sie mit Install-Module -<Name> AzureAD aufspielen. Die Anmeldung erfolgt mit dem Cmdlet "Connect-MsolService". Danach weisen Sie eine Rolle zu. Um hier Anpassungen vorzunehmen, muss der Benutzer, der mit der PowerShell arbeitet, als "Globaler Administrator" im Azure AD hinterlegt sein. Dazu rufen Sie über "https://portal.azure.com" zunächst das Azure-Portal auf.
Nach der Anmeldung aktivieren Sie hier beim Punkt "Zugewiesene Rollen" die genannte Rolle für den Benutzer. Wollen Sie nun zum Beispiel den Benutzer "Thomas Joos" der Gruppe "Teams-Dienstadministrator" hinzufügen, kommt folgendes Cmdlet zum Einsatz: Add-MsolRoleMember -RoleMemberEmail-Address "thomas@joos-test.de" -RoleName "Teams Service Administrator". Alle Rollen bringen Sie mit Get-Msol-Role auf den Schirm. Beim Zuweisen der Rollen müssen Sie mit den englischen Bezeichnungen arbeiten.
Die Rechte lassen sich aber natürlich genauso in der grafischen Oberfläche setzen. Unabhängig von den Rechten für die Verwaltung von Rollen in Office 365 können Sie Rechte auch für einzelne Dienste in Office 365 vergeben. Im Microsoft Teams Admin Center gibt es für Teams die beiden Rollen "Besitzer" und "Mitglied". Wer ein Team erstellt, ist natürlich der Besitzer des Teams. Mitglieder können zu Besitzern werden, wenn das der Besitzer entsprechend konfiguriert. Um hier als Admin Änderungen vorzunehmen, klicken Sie im Teams Admin Center das Team an und ändern bei den Mitgliedern die Einstellung für den Benutzer von "Mitglied" zu "Besitzer" oder umgekehrt.
Thomas Joos/ln/jm
Skype-for-Business-Administrator: Mitglieder dieser Rolle haben vollen Zugriff auf alle Skype-for-Business-Funktionen in Microsoft 365 sowie auf die Verwaltungsfunktionen in Microsoft Teams.
Teams-Dienstadministrator: Rollenmitglieder haben umfassende Admin-Rechte für Microsoft Teams, auch für Telefonie im Skype Admin Center. Ebenso lassen sich Microsoft-365-Gruppen durch die Mitgliedschaft in der Gruppe verwalten.
Teams-Kommunikationsadministrator: Diese Benutzer dürfen Sprach- und Telefoniefunktionen in Teams und Skype verwalten, Telefonnummern zuweisen und Richtlinien erstellen.
Teams-Kommunikationssupportspezialist: User mit dieser Rolle haben Zugriff auf Tools zur Behandlung von Kommunikationsproblemen und können Informationen zu den Anrufern von Anwendern anzeigen.
Teams-Kommunikationstechniker: Sie haben ähnliche Rechte wie Teams-Kommunikationssupportspezialisten, dürfen aber sämtliche Anrufaufzeichnungen aller Teilnehmer anhören. Sie verwalten Teams im Microsoft Teams Admin Center, das Sie über die URL "https://admin.teams.microsoft.com" erreichen. Anwender rufen Teams über "https://teams.microsoft.com" auf.
Die Mitgliedschaft in der Rolle "Teams-Dienstadministrator" lässt sich auch über die PowerShell steuern. Dafür benötigen Sie das Azure-AD-Modul, das Sie mit Install-Module -<Name> AzureAD aufspielen. Die Anmeldung erfolgt mit dem Cmdlet "Connect-MsolService". Danach weisen Sie eine Rolle zu. Um hier Anpassungen vorzunehmen, muss der Benutzer, der mit der PowerShell arbeitet, als "Globaler Administrator" im Azure AD hinterlegt sein. Dazu rufen Sie über "https://portal.azure.com" zunächst das Azure-Portal auf.
Nach der Anmeldung aktivieren Sie hier beim Punkt "Zugewiesene Rollen" die genannte Rolle für den Benutzer. Wollen Sie nun zum Beispiel den Benutzer "Thomas Joos" der Gruppe "Teams-Dienstadministrator" hinzufügen, kommt folgendes Cmdlet zum Einsatz: Add-MsolRoleMember -RoleMemberEmail-Address "thomas@joos-test.de" -RoleName "Teams Service Administrator". Alle Rollen bringen Sie mit Get-Msol-Role auf den Schirm. Beim Zuweisen der Rollen müssen Sie mit den englischen Bezeichnungen arbeiten.
Die Rechte lassen sich aber natürlich genauso in der grafischen Oberfläche setzen. Unabhängig von den Rechten für die Verwaltung von Rollen in Office 365 können Sie Rechte auch für einzelne Dienste in Office 365 vergeben. Im Microsoft Teams Admin Center gibt es für Teams die beiden Rollen "Besitzer" und "Mitglied". Wer ein Team erstellt, ist natürlich der Besitzer des Teams. Mitglieder können zu Besitzern werden, wenn das der Besitzer entsprechend konfiguriert. Um hier als Admin Änderungen vorzunehmen, klicken Sie im Teams Admin Center das Team an und ändern bei den Mitgliedern die Einstellung für den Benutzer von "Mitglied" zu "Besitzer" oder umgekehrt.
Thomas Joos/ln/jm